如何在PC 2023上記錄Minecraft – Movavi,6種簡便的方法來篩選PC上的Minecraft(無滯後) – Easeus
6種簡單的方法來篩選PC上的Minecraft(無滯後)
步 1. 下載並安裝軟件
如何在PC上記錄Minecraft
每個人都喜歡我的世界,無論年齡如何,從孩子到老年人. 有些人喜歡探索遊戲,尋找資源並從爬行者那裡奔跑,而另一些人則喜歡建造諸如泰姬陵或埃菲爾鐵塔等偉大的結構,有些則集中在自己的房屋,農場和設備上. 幽默的圖形使遊戲更具吸引力,您甚至可以添加自己的mods!
如果您曾經玩過Minecraft,您知道您幾乎可以在那裡做任何事情. 這個廣場世界在您面前,您可以以最好的方式改變它. 建造最高的摩天大樓? 構建一個爬行者農場並獲得大量火藥? 炫耀你的成就! 嘗試在YouTube或其他社交網絡上在PC上錄製Minecraft視頻. 您會看到您的訂戶數量急劇增加.
在這裡,我們將告訴您如何在Windows 10上錄製Minecraft! 您可以使用不同的程序:使用obs或Shadowplay錄製屏幕很容易,但是我們建議Movavi的Gecata. 只需單擊幾下 – 整個互聯網將能夠觀看您在遊戲玩法上玩耍和評論.
如何記錄Minecraft 視窗 10
步 1. 下載並安裝軟件
通過單擊此頁面上的按鈕獲取gecata. 雙擊安裝文件,然後按照屏幕上的說明進行操作. 如有必要,調整安裝選項. 過程完成後,運行軟件. 請注意:Gecata旨在與遊戲的Windows 10版本合作.
步 2. 指定設置
在主計劃窗口中,您需要更改一些選項. 首先,切換到 桌面 模式 – 這是在窗口模式下運行的遊戲的合適選項. 然後單擊相應的圖標,打開麥克風,((可選))網絡攝像頭. 現在您準備好搖滾!
步 3. 開始錄製
在主窗口中,您可以看到硬盤驅動器上剩下的空間,估計的未來視頻文件大小和視頻持續時間. 開始捕獲遊戲玩法後,該軟件將在後台運行,不會中斷該過程. 點擊 開始錄製 Gecata中的按鈕,然後啟動Minecraft並開始播放.
由於Gecata在遊戲過程中是看不見的,因此在遊戲中使用熱鍵很容易: F10 開始或停止錄製, F9 暫停或簡歷, F8 F11 顯示帶有記錄數據的覆蓋層.
我們建議您記錄整個遊戲會話,以確保您不會錯過任何重要或只是有趣的. 因此,退出遊戲後,通過單擊來結束錄製過程 停止 按鈕. 點擊 文件夾 訪問保存文件的圖標. 現在,您可以繼續觀看視頻並將其上傳到您的YouTube頻道,另一個視頻服務或社交網絡.
現在您知道如何用語音在PC上錄製Minecraft遊戲玩法. 分享您的視頻並收集您的喜好!
6種簡單的方法來篩選PC上的Minecraft(無滯後)
許多人喜歡玩我的世界,他們想錄製自己的出色遊戲玩法. 要記錄遊戲玩法,您需要遊戲記錄器. 在本文中,我們將向您展示如何使用五個有用的Minecraft Recorder軟件錄製Minecraft遊戲玩法.
下載 Easeus屏幕記錄器
下載 Easeus屏幕記錄器 TrustPilot評級4.7
別忘了分享這篇文章!
頁面目錄
![]()
Jane Zhou於2023年8月29日更新
許多人喜歡玩Minecraft並在遊戲中探索,尋找資源並從爬行者那裡跑步. 有時,您可能想與朋友分享遊戲中的成就和幸福. 如果是這樣,請嘗試Minecraft屏幕記錄器,並為YouTube或其他社交網絡製作視頻. 使用此頁面上提到的遊戲錄製軟件,您可以 Minecraft上的屏幕記錄 使用簡單的單擊. 關注這些教程並開始錄製.
相關文章: 如何在PC和Mac上記錄Clash Royale
如何在Windows 10 PC上篩選Minecraft
錄製Minecraft的最簡單方法無疑是用輕鬆的cretxperts錄製它. 這個出色的Minecraft錄製軟件可以捕獲屏幕上的幾乎所有內容,包括視頻,音頻和網絡攝像頭. 從操作的簡單性來看,錄製遊戲時需要做的就是啟動它並享受它. 您也可以使用它記錄計算機屏幕的完整或一部分. 該軟件將在屏幕上記錄每個細節,無論您以全屏模式或窗口模式玩遊戲. 您可以選擇與計算機偏好兼容的合適幀速率. 這樣,您就不必擔心錄製過程會減慢您的設備. 內置視頻修剪器可幫助您編輯錄音並刪除一些不必要的部分. 如果您需要.
下載 Easeus屏幕記錄器
下載 Easeus屏幕記錄器 TrustPilot評級4.7
如何使用Windows PC在Minecraft中記錄: 步驟1. 啟動您要錄製的遊戲玩法並啟動“ Easeus”錄音機. 接下來,選擇遊戲模式.

第2步. 單擊螺母圖標以打開“設置”窗口,然後單擊“視頻”以調整幀速率(從1到144),視頻質量,格式等. 此外,您可以單擊“遊戲”按鈕以更改一些遊戲覆蓋選項. 完成後,單擊“確定”.

步驟3. 返回游戲模式接口,然後單擊“選擇遊戲”以選擇要捕獲的遊戲玩法. 接下來,單擊rec開始您的遊戲錄製.

步驟4. 您會看到一個小條顯示您記錄的時間. 如果需要,您可以在錄製中進行屏幕截圖,或通過單擊工具欄上的“時鐘”圖標設置特定時間來停止錄製.

步驟5. 完成後,您可以使用內置視頻編輯器觀看和編輯錄製的錄像. 在錄製的視頻中,您可以根據需要修剪錄音.

如何在Mac上錄製Minecraft視頻
如果您想在Mac上找到輕巧但功能豐富的Minecraft錄製軟件,那麼Mac的Easeus creetxperts是一個不錯的選擇. 其靈活的屏幕記錄功能使您能夠自由選擇記錄區域. 無論您是要捕獲整個屏幕還是記錄屏幕的一部分,它都可以完美地滿足您的需求. 最重要的是,有 沒有時間限制 對於您的錄製也 沒有水印 在您錄製的視頻中. 有時,您可能需要記錄遊戲的整個過程,並將其導出為MP4文件,以上傳到YouTube之類的網站. .
下載 Easeus屏幕記錄器
下載 Easeus屏幕記錄器 TrustPilot評級4.7
如何在Mac上記錄Minecraft: 步驟1. 在您的Mac上下載並啟動Easeus creetxperts. 要捕獲整個屏幕,請單擊主界面的“全屏幕”按鈕. 如果要自定義記錄區域,請選擇“區域”按鈕.

第2步. 要用音頻記錄屏幕,請從工具欄的左下角點擊聲音圖標. 音頻資源可以是您的外部聲音或系統音頻. 根據您的需求,啟用目標選項.

步驟3. 在捕獲之前,您可以通過從主界面單擊“設置”來更改錄製視頻的輸出格式. 然後,向下滾動視頻的輸出格式菜單. 選擇您喜歡的輸出類型.

步驟4. 完成後,單擊“ REC”按鈕開始錄製. 它捕獲了Mac屏幕上顯示的任何內容. 完成後,單擊“停止”按鈕. 然後,您可以觀看“錄音”中錄製的視頻.

最佳免費的Minecraft屏幕錄音機[帶有操作指南]
. 您可以選擇一個錄音機來幫助您在Minecraft拍攝中.
#1. 使用Bandicam在Minecraft中錄製視頻

這個輕巧的Minecraft錄製軟件在Windows環境中完美運行,可以為所有視頻記錄提供高質量的結果. 您還可以進行自定義的選擇,以從設備屏幕記錄任何特定區域. Bandicam支持具有更高壓縮比的遊戲錄製,內容質量幾乎相當於原始工作. 如何使用Bandicam在Minecraft上記錄: 步驟1. 選擇“遊戲錄製”模式來調整高質量視頻. 然後,在設備上運行Minecraft. 第2步. 使用設備屏幕上顯示的“ FPS”選項卡進行調整以進行框架評級. 步驟3. 點擊鍵盤上的“ F12”按鈕,或按“記錄”按鈕啟動錄音過程. 在錄製過程中,以綠色顯示的數字將變成紅色. 步驟4. 如果要停止錄製,請點擊鍵盤上的“ F12”按鈕,或再次單擊“記錄”按鈕. 該軟件將在計算機上保存您的錄製視頻,您可以將其發佈到YouTube上.
#2. 與OBS Studio的Minecraft在Minecraft上的記錄

此免費使用的開源視頻錄製軟件允許高質量的視頻錄製和令人印象深刻的實時流媒體服務. 它與Linux,Mac和Windows完美搭配. 它支持許多自定義過渡,並具有易於使用的顏色鍵合,顏色校正和圖像掩蓋過濾器. 因此,您可以確定錄製的視頻將滿足您的滿意. 錄製Minecraft視頻的教程與OBS: 步驟1. 獲取系統上安裝的OBS屏幕錄音機工具,然後啟動它. 第2步. 定義熱鍵以輕鬆啟動和停止功能. 步驟3. 如果要在錄音中添加文本和圖像,請右鍵單擊源區域,然後選擇“捕獲”選項. 步驟4. 現在打開Minecraft,然後從應用程序列表中選擇. 開始以全屏模式播放. 步驟5. 單擊“記錄”按鈕開始錄製並再次單擊以停止錄製過程.
#3. 用遊戲欄錄製Minecraft遊戲玩法

Xbox Game Bar可與大多數PC遊戲一起使用,使您可以立即訪問小部件以進行屏幕截圖和共享. Windows 10允許您使用遊戲欄錄製遊戲錄像並進行Windows PC遊戲的屏幕截圖. 在錄製Minecraft視頻之前,您可能需要首先下載並安裝遊戲欄. 如何使用Xbox Game Bar在Minecraft上錄製: 步驟1. 按“ Windows鍵 + G”在玩遊戲時打開遊戲欄. 它將彈出在您玩的遊戲之上. 第2步. 單擊紅色“記錄”按鈕. 錄製時,您可以在窗口的頂部角落看到一個計時器. 步驟3. 提出遊戲欄,然後單擊紅色“停止”按鈕以停止錄製遊戲. 您還可以使用“ Windows Key + Alt + R” Hotkeys啟動和停止錄製. 步驟4. Windows將您記錄到帳戶的所有視頻作為MP4文件. 每個都用遊戲的名稱和捕獲它們的時間標記. 錄製完成後,將其發佈在YouTube上.
#4. 使用冰淇淋屏幕錄音機的屏幕記錄Minecraft
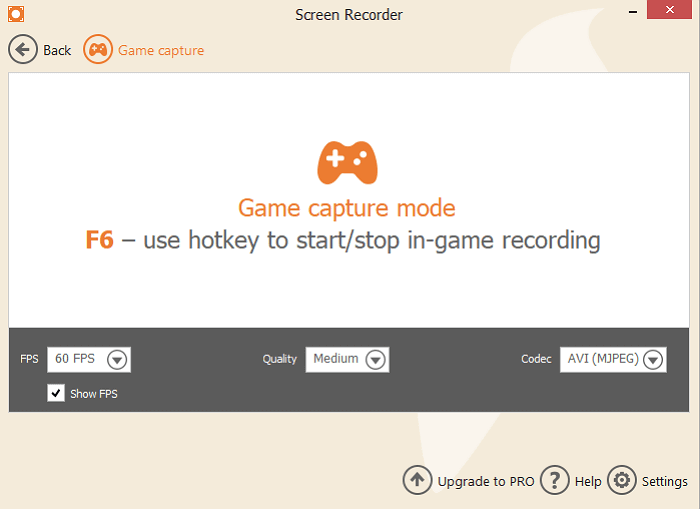
由於遊戲錄製是一個非常複雜的技術過程,因此您需要一個值得信賴的遊戲記錄器來幫助. 冰淇淋屏幕錄音機具有獨立的遊戲捕獲模式來錄製PC遊戲玩法,並且將此程序用作遊戲錄製軟件非常容易. 按照用冰淇淋屏幕錄音機記錄Minecraft的步驟. 如何使用冰淇淋屏幕記錄器在Minecraft中記錄: 步驟1. 從官方網站下載冰淇淋屏幕錄音機. 安裝後立即啟動它. 第2步. 轉到遊戲記錄器“設置”面板中的“音頻”選項卡,然後檢查“記錄音頻”選項. 您也可以啟用“記錄麥克風”選項,以便它也會記錄您的聲音. 步驟3. 啟動您要在PC上全屏錄製的遊戲,然後按“ F6” Hotkey按鈕開始錄製會話. 錄製完成後,請再次單擊“ F6”按鈕以停止遊戲捕獲. 步驟4. 單擊“保存”按鈕以將錄製的視頻保存在您的計算機上. 之後,您可以與YouTube或其他社交媒體平台共享視頻.
結論
一詞,如果您想在PC上錄製Minecraft,則需要一個遊戲記錄器. 這篇文章向您展示瞭如何使用最佳的Minecraft視頻記錄器在PC上錄製Minecraft視頻. 毫無疑問,Easeus creetxperts是我們提到的所有錄音機中Minecraft的最佳錄製軟件.
下載 Easeus屏幕記錄器
下載 Easeus屏幕記錄器 TrustPilot評級4.7
關於如何錄製遊戲《我的世界》的常見問題解答
- Windows的輕鬆cretxperts
- Mac的輕鬆cretxperts
- Bandicam
- OBS Studio
- 遊戲欄
- 冰淇淋屏幕錄音機
- .



