如何在iPhone和iPad上訪問下載的文件,iPad上的下載位置? (快速回答! .
iPad上的下載在哪裡
.
如何在iPhone和iPad上訪問下載的文件
. 您甚至可能已經將下載位置更改為特定位置. 但是,如果您從未下載過iOS上的文件,那麼您可能想知道這些文件去了哪裡!
在這裡,我們將向您展示如何訪問iPhone和iPad上的下載文件.

在Safari中訪問您的下載
如果您在iOS上使用Safari作為您首選的瀏覽器,那麼這是最簡單的下載點.
要打開下載經理,請點擊 Safari工具欄中的按鈕,看起來就像在Mac上一樣. 然後,您可以選擇您的文件打開或點擊放大鏡以在其文件夾中查看它.
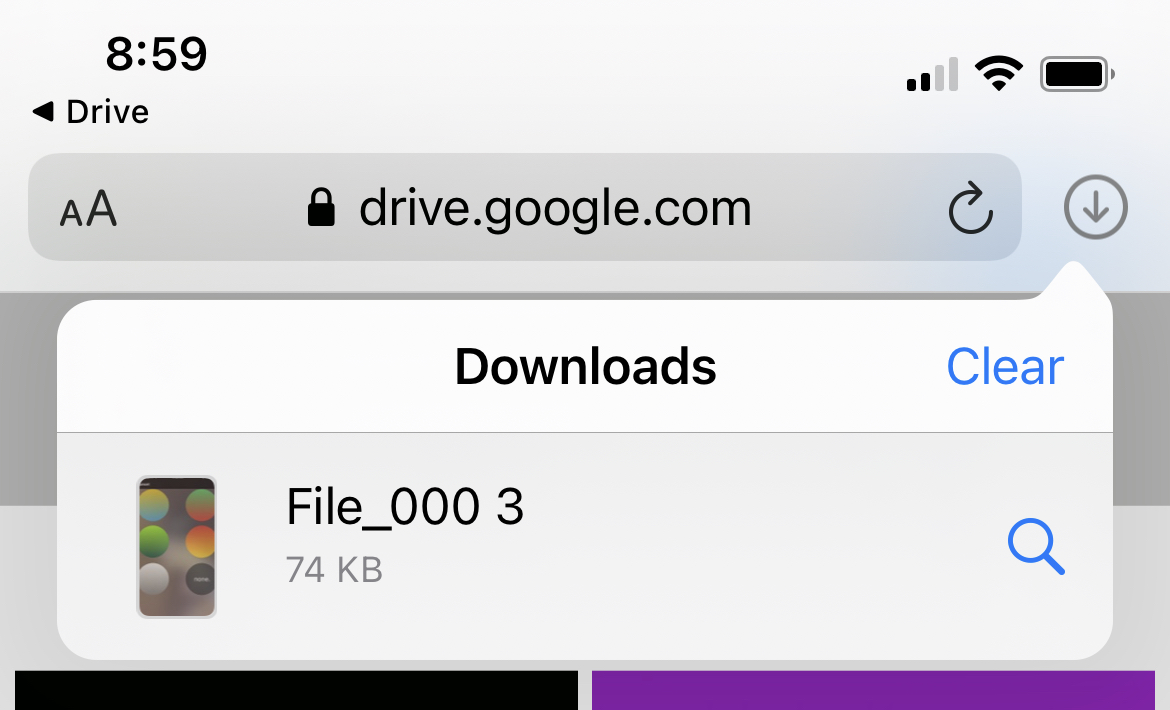
筆記: . 您將在左下方看到下載圖標,除非您恢復到舊設計.
如果您看不到節目下載按鈕,Safari可能已經刪除了您的下載. 設定 > 蘋果瀏覽器 > 下載 可以在一天之後,成功下載或手動設置為.
在文件應用程序中訪問您的下載
您在iPhone和iPad上的下載默認情況下,請默認使用文件夾名稱下載的文件應用程序. 因此,如果您無法使用Safari查看下載,請打開 文件 瀏覽, 並在 , 下載 文件夾.
要選擇其他位置,請參閱我們的教程,了解如何更改下載的Safari物品保存在iOS中的位置. .
您是否要趕上現在下載的所有文件和圖像? 您是否計劃將位置更改為更方便的位置,以供iOS上的以後下載? 讓我們知道!
相關的野生動物園提示:
- 如何在Safari中停止名稱,地址,電子郵件和付款自動填充建議
- 在iPhone上打開Safari私人選項卡的4種快速方法
iPad上的下載在哪裡? (快速回答!
.
如果您是iPad或iPhone用戶,想知道iPad上的下載位置,您可能熟悉從Internet下載文件的過程. 但是,一旦您成功下載了某些內容,在您的設備上找到它有時可能會具有挑戰性. 在本文中,我們將指導您在哪裡可以在iPad或iPhone上找到下載的文件,並解決“在iPad上下載何處下載的特定問題?. 此應用程序已預安裝在您的設備上,允許您管理文件和文件夾. 打開文件應用程序後,您需要導航到下載文件夾. . .”找到該應用程序後,您可以通過敲擊瀏覽選項卡並導航到iCloud驅動器>下載來訪問下載. 從那裡,您可以查看和管理所有下載的文件.
iPad上的下載在哪裡?
如果您想知道您的iPad下載文件在哪裡,那麼您並不孤單. 有了許多不同的應用程序和下載文件的方式,很難跟踪所有內容. 在本節中,我們將通過三種不同的方法在iPad上找到您的下載:使用文件應用程序,使用Safari和使用郵件.
使用文件應用程序
- 在iPad上打開文件應用程序.
- .
- .
- .
如果您從其他來源(例如Google Drive或Dropbox)下載文件,則可能需要導航到這些文件夾.
您還可以通過點擊和握住文件並選擇“移動”以將其移動到其他文件夾來移動文件.
使用Safari
.
- 在iPad上啟動Safari.
- 導航到包含您要下載的文件的網頁.
- 點擊要下載的文件的鏈接.
- 點擊“下載”按鈕以確認下載.
下載完成後,您可以在文件應用程序中的下載文件夾中找到文件.
如果您收到了帶有iPad附件的電子郵件,則可以下載附件並在文件應用程序中的下載文件夾中找到它.
這是從郵件下載附件的方法:
- .
- 找到帶有您要下載附件的電子郵件.
- .
- .
下載完成後,您可以在文件應用程序中的下載文件夾中找到文件.
總之,一旦您知道在哪裡看,在iPad上找到您的下載很容易.
無論您是使用文件應用程序,野生動物園還是郵件,都可以輕鬆找到和管理下載的文件.
使用文件應用程序
iPad上的文件應用程序是管理和組織所有下載文件的好方法.
.
訪問下載文件夾
要訪問您的下載文件,請打開文件應用程序並點擊“瀏覽”選項卡.
從那裡,點擊iCloud驅動器,然後點擊下載文件夾.
在這裡,您會找到所有下載的文件.
如果您已經下載了下載文件夾中未下載的文件,也可以通過點擊文件應用程序中的iPad選項來訪問它們.
.
.
.
.
組織下載的文件
.
為此,請點擊屏幕右上角的“編輯”按鈕,然後點擊新文件夾按鈕.
您還可以通過敲擊和保存文件將文件移至不同的文件夾中,然後將其拖動到所需的文件夾中.
.
如果您已經下載了要放在一起的多個文件,則可以將它們壓縮到郵政編碼文件夾中.
.
總體而言,文件應用程序是在iPad上管理和組織下載文件的好工具.
.
使用Safari
在iPad上瀏覽互聯網時,您可能會遇到要下載的文件.
Safari使下載文件很容易,您可以在文件應用程序中以後訪問它們.
查看下載的文件
要在Safari中查看您的下載文件,請點擊iPad上的Safari應用程序.
接下來,點擊下載按鈕,看起來像是指向下的箭頭.
在這裡,您可以看到您下載的所有文件的列表.
.
如果不確定文件保存何處,則可以點擊並保留文件以查看其位置.
您也可以使用文件應用程序查找您的下載文件.
保存下載到iCloud驅動器
默認情況下,Safari中的下載保存到文件應用程序中的iCloud驅動器文件夾.
.
如果您想更改下載的位置,則可以在Safari設置中進行此操作.
要訪問Safari設置,請轉到設置> Safari.
在一般部分下,您將看到下載選項. 在這裡,您可以選擇將下載保存到iCloud Drive,在我的iPhone或其他位置上.
如果您選擇將下載保存到我的iPhone上,它們將在您的設備上存儲.
如果您想將某些文件與iCloud存儲分開,這將很有用.
但是,請記住,本地存儲是有限的,因此您可能需要定期刪除舊文件以釋放空間.
總而言之,Safari可以輕鬆地在iPad上下載文件.
您可以在Safari應用或文件應用程序中查看下載的文件,並且可以選擇將其保存到iCloud驅動器或我的iPhone上.
有了這些選項,您可以輕鬆管理下載並在需要時訪問它們.
使用郵件
如果您收到帶有iPad附件的電子郵件,則可以直接從郵件應用程序查看和下載它. 就是這樣:
查看下載的附件
- .
- 點擊附件以打開它.
- 如果是圖像或PDF,則可以向左或向右滑動以查看多頁.
- 要保存附件,請點擊並按住它,直到出現菜單.
- 點擊“保存附件”以將其保存到iPad.
將附件保存到iCloud驅動器
- 打開郵件應用程序,然後轉到附件的電子郵件.
- 點擊附件以打開它.
- .
- 點擊“共享”,然後選擇“保存到文件.透明
- 選擇要保存附件的文件夾,或創建一個新文件夾.
- .
.
.
無論是照片,PDF還是文檔,您都可以從電子郵件中快速訪問並將其保存到iPad或iCloud Drive.
現在,您知道在iPad上的下載情況,這裡有一些關鍵要點要記住:
- 文件應用程序是您在iPad上所有下載的中心樞紐. 您可以通過從主屏幕的中心向下滑動並蒐索文件應用程序訪問它,或者從應用程序庫中打開它.
- 進入文件應用程序後,您可以通過點擊“瀏覽”選項卡,然後選擇iCloud drive並最終找到下載文件夾來找到下載的文件.
- .
- .
- 您也可以從其他應用程序中管理下載,例如照片和Apple Music. 例如,要刪除下載的照片,請打開照片應用程序,選擇照片,點擊垃圾桶圖標,然後選擇“刪除照片”.
- 如果您想從Internet下載文件,可以使用Safari或其他Web瀏覽器進行操作. .
- .
通過遵循這些技巧和技巧,您可以輕鬆地找到,管理和組織iPad上的所有下載.










