如何在Chromebook上屏幕記錄3種簡單的方法 – Movavi,如何在2022年Chromebook上錄製屏幕三種方法|蜂巢
如何在Chromebook上記錄屏幕
嘗試Movavi屏幕錄音機捕獲您的PC或Mac!
如何在Chromebook上篩選記錄
我們使用cookie來改善我們為您提供的服務. 通過繼續瀏覽此網站,您同意按照我們的隱私政策來保留它們.
如何在Chromebook上篩選記錄[3種方法]
嘗試Movavi屏幕錄音機捕獲您的PC或Mac!
- 抓住您的整個屏幕或其中的一部分
- 捕獲麥克風和系統聲音
- 編輯並分享您的錄音
- 學習門戶
- 如何在Chromebook上篩選記錄[3種簡單方法] – Movavi
您可以在Chromebook上屏幕記錄嗎? 是的! 實際上,有幾種方法可以做到這一點. 讓我們仔細閱讀如何在帶有音頻的Chromebook上篩選記錄,可以完成工作的一些選項以及如何確定哪個適合您的下一個視頻項目.
- 熱鍵 – 最適合錄製無擴展的Chromebook屏幕
- Chromebook的內置屏幕錄音機 – 最適合錄製學校,工作或業餘愛好視頻的屏幕活動
- Movavi屏幕錄音機的Chrome – 簡單的瀏覽器捕獲在Chrome中
特別選擇:Movavi屏幕錄音機
如果您正在尋找用於PC或Mac的屏幕錄音機,我們的選擇是Movavi屏幕錄音機. 它與運行Windows的HP,Dell和其他計算機兼容. 這個健壯的平台包括一個免費的試用期,允許用戶記錄實時網絡研討會和演示文稿,使用屏幕活動創建自己的教程和視頻,並捕獲網絡攝像頭鏡頭. .
我們的目標是僅向您提供經過驗證的信息. 為了確保這一點,Movavi內容團隊會執行以下操作:
- 團隊測試本文中提到的所有產品.
- 測試時,我們比較產品的關鍵特徵,其中包括選擇捕獲區域,時間表記錄,顯示擊鍵和鼠標以及其他重要功能.
如何用Hotkeys在Chromebook上錄製屏幕
因此,您如何在Chromebook上屏幕記錄? 一種方法是使用Hotkeys激活Chromebook的本機屏幕錄音機.
- 壓低 Shift + Control +顯示Windows (在鍵盤的右側,帶有兩行矩形圖標的鍵).
- 從屏幕底部的菜單中選擇 屏幕記錄.
- 選擇您的首選記錄參數(窗戶, 部分屏幕, 或者 全螢幕). 一旦您進行選擇,您的錄音就會開始.
- 完成後,打 停止記錄 按鈕.
如何使用內置屏幕錄音機作為Chromebook
如果您有Chrome OS 89或更新,它帶有內置的Chromebook屏幕錄音機. 這是使用此功能在帶有音頻的Chromebook上篩選記錄的方法:
- 單擊桌面屏幕右下角的面板上的時鐘,打開快速設置面板.
- 在面板的右上方,單擊向上箭頭(如果面板尚未擴展).
- 選擇 屏幕捕獲 打開屏幕捕獲工具欄的按鈕.
- 屏幕捕獲工具欄在屏幕底部打開後,您可以立即開始錄製.
- 在工具欄的左側,您會看到一個選項,可以進行屏幕截圖(照片攝像頭圖標)或錄製屏幕(攝像機圖標),但尚未點擊記錄.
- 在開始錄製之前,請選擇要錄製多少屏幕. 在右邊 記錄 按鈕,您會看到三個圖標: 全螢幕, 部分屏幕, 和 窗戶. 選擇最適合您需求的.
- 為確保您的音頻設置正確,請單擊 設定 齒輪在參數圖標的右側. 然後選擇是否要記錄麥克風以及系統音頻.
- 現在,打 記錄 按鈕,完成後,點擊 停止 完成並保存您的視頻.
帶有瀏覽器擴展程序的Chromebook上的屏幕錄製
這是用瀏覽器擴展程序在Chromebook上錄製屏幕的方法:
- 首先,您需要下載用於Chrome擴展的Movavi屏幕錄音機. 為Chrome添加Movavi屏幕錄音機
- 下載擴展程序後,請轉到 拼圖圖標 在瀏覽器窗口的右上角. 通過選擇將擴展程序固定到窗口 綠色movavi徽標 圖示.
- 在開始錄製之前,您需要選擇 授予訪問權限 旁邊的按鈕 記錄語音 和 嵌入網絡攝像頭.
- 接下來,通過單擊 整個屏幕 按鈕.
- 準備就緒時,點擊 開始錄製 按鈕.
- 完成錄製後,單擊 綠色movavi圖標 再次. 然後單擊 停止 按鈕.
- 停止錄製後,擴展名將帶您到新標籤下載視頻並將其保存到計算機.
在哪裡可以找到屏幕錄製
當您使用內置程序錄製屏幕時,會出現一個提示,上面顯示“錄製屏幕錄製.”單擊“在文件夾中顯示”的提示,以查找您的錄製視頻. 但是,如果您錯過此提示,請不要擔心. 該程序自動保存到下載文件夾. 您可以在那裡找到您的視頻.
如何在沒有音頻的情況下捕獲屏幕
沒有聲音的Chromebook上的屏幕錄製非常簡單,因為程序默認為沒有音頻的錄製. 您可以在幾個簡單的步驟中捕獲屏幕的靜止圖像或在沒有音頻的情況下拍攝視頻:
- 按 Shift + Control +顯示Windows 快速設置.
- 從菜單中選擇 屏幕記錄 圖示.
- 選擇要記錄窗口,部分屏幕還是全屏.
- 單擊攝像機圖標以拍攝屏幕截圖視頻或照片攝像頭圖標以捕獲屏幕的靜止照片.
- 完成錄製後,只需單擊 停止記錄 按鈕.
如何停止屏幕記錄
現在,讓我們談談如何停止Chromebook上的屏幕錄製. 當您開始屏幕錄製時 記錄 按鈕將消失,應該用紅色代替 停止 圖示. 完成錄製會話後,您的視頻將自動保存在 下載 文件夾.
如何在Chromebook上選擇最佳屏幕錄製方法
現在,您應該擁有您需要學習如何在Chromebook上錄製屏幕所需的所有信息. 雖然您不一定需要下載外部程序或安裝瀏覽器擴展程序,但您可能需要考慮如何使用視頻以及屏幕錄製項目所需的功能和工具. 考慮到最佳選擇時,請記住這些事情:
- 您需要編輯視頻嗎? 尋找一個包含編輯屏幕錄製工具的程序,它將幫助您節省時間並創建精美的最終視頻.
- 您想在視頻中包括網絡攝像頭覆蓋嗎? 內置屏幕錄音機將記錄您的Chromebook屏幕,但並不容易記錄您的網絡攝像頭鏡頭並將其包括在您的演示文稿中.
- 您喜歡屏幕錄音機的用戶界面多少? 本機屏幕錄音機相對易於使用,但它不是最易於使用的選項. 您是否喜歡它的價格(免費)足以放棄具有更多功能和工具的更直觀的體驗?
概括
我們希望這篇文章能幫助您回答“如何在Chromebook上使用音頻篩選記錄”的問題。. 如果您仍然不確定要選擇哪個選項為您的學校項目或內容創建,請嘗試Movavi屏幕錄音機.
程式
最好的
錄製無擴展的Chromebook屏幕
錄製學校,工作或業餘愛好視頻的屏幕活動
快速,輕鬆地錄製帶有聲音或沒有的鍍鉻瀏覽器窗口
Movavi屏幕記錄器
從屏幕上錄製任何內容的完美方法
經常問的問題
如何使用Chromebook音頻錄製屏幕?
在您的個人或學校Chromebook上,請 Shift + Ctrl +概述. 在屏幕的底部,選擇 屏幕記錄 . 要記錄部分或所有屏幕,請選擇適當的圖標 全螢幕, 部分屏幕, 或者 窗戶. 準備就緒時,點擊 記錄 按鈕,然後單擊 停止 .
當我在Chromebook上屏幕記錄時,為什麼沒有聲音?
內置的Chromebook屏幕錄音機默認用於錄製視頻沒有音頻. 要用聲音錄製,只需單擊 設定 COG並打開視頻的麥克風錄製.
如何在Chromebook上記錄屏幕
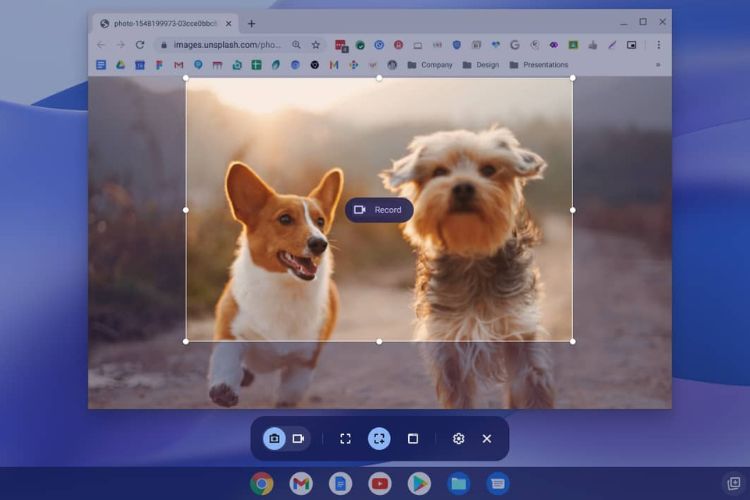
多年來,用戶一直要求Google使用本機工具來在Chromebook上記錄屏幕. 有少量的鍍鉻擴展可以很好地完成這項工作,但是他們要求最高的錢來訪問甚至基本功能. 因此,看到Google終於在2020年在Chromebook上添加了本機屏幕錄音機令人振奮. 該功能已在穩定頻道上已有近兩年. 更不用說,Google此後已在Chrome OS上發布了一個新的Screncast應用程序,該應用程序帶來了高級屏幕錄製,並支持註釋,網絡攝像頭視圖,轉錄等,以供Chromebooks. 因此,如果您想在Chromebook上記錄屏幕,請按照下面的分步指南進行操作.
筆記 : 這些方法僅適用於Chromebook,而不是Google Chrome瀏覽器. 要在PC或Mac上錄製Chrome,請查看我們的Google Chrome最佳屏幕錄製擴展名列表.
在Chromebook上使用屏幕記錄器(2022年8月)
在本文中,我們包括了三種簡單的方法來在Chromebook上記錄屏幕. 雖然其中兩個功能是Chrome OS的本地,並且像魅力一樣工作,但如果您希望錄製設備音頻和屏幕,則第三種方法很重要. 就是說,讓我們潛入.
通過屏幕捕獲在Chromebook上的記錄屏幕
1. 要在Chromebook上記錄屏幕,請打開 快速設置菜單 在右下角. 您將在此處找到“屏幕捕獲”瓷磚,然後單擊以打開它. 您也可以使用Chromebook鍵盤快捷鍵“Ctrl + Shift +概述密鑰 (上方6個鍵)”訪問屏幕捕獲功能.
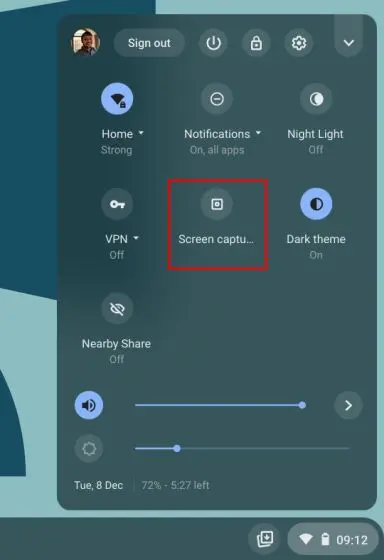
2. 屏幕捕獲功能將在底孔菜單中打開. 在這裡,單擊 視頻圖標 切換到屏幕錄製功能. 在右側,選擇要記錄的方式 – 全屏,部分或活動窗口.
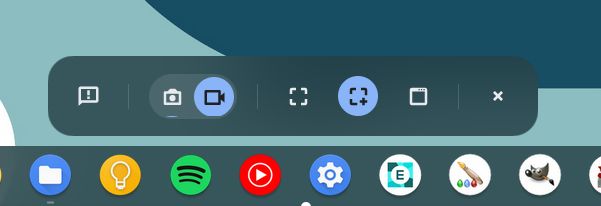
3. 最後,打 “記錄”按鈕, 並且您的Chromebook將開始錄製屏幕. 在我的測試中,我在三種模式中的任何一個中都沒有註意到任何斯托特. 屏幕錄製的視頻質量也很好.
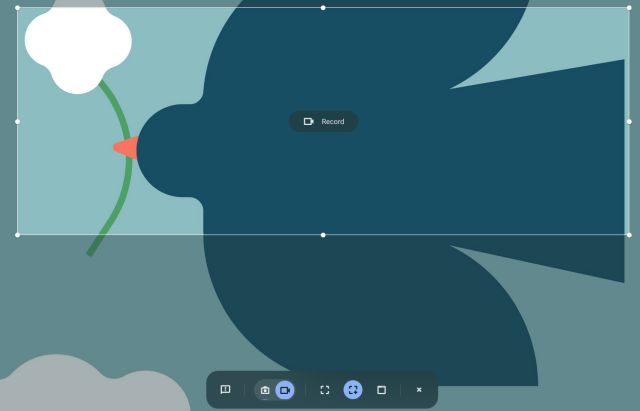
4. 您也可以單擊“設置”圖標,然後打開“麥克風在“音頻輸入”下也記錄您的音頻. 現在,在最新更新之後,您也可以將網絡攝像頭視圖添加到屏幕錄音中. 太棒了,對?
筆記 :本機Chromebook屏幕錄音機沒有內部錄製設備音頻. 它僅通過麥克風記錄您在Chromebook上播放的內容的音頻. 如果要在內部記錄音頻設備,請移至最後一部分.
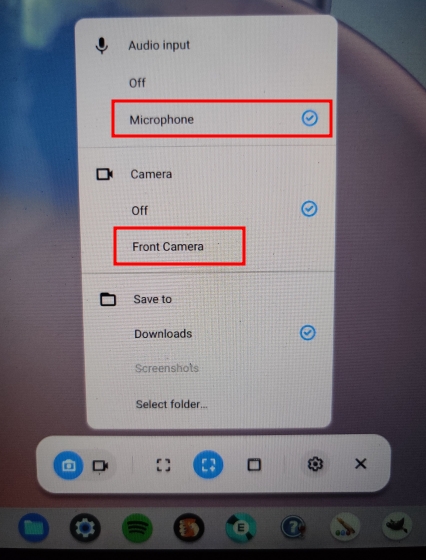
6. 要停止屏幕記錄,請單擊 停止圖標 在任務欄中. 然後,屏幕錄製將以WebM格式存儲在“下載”文件夾中.
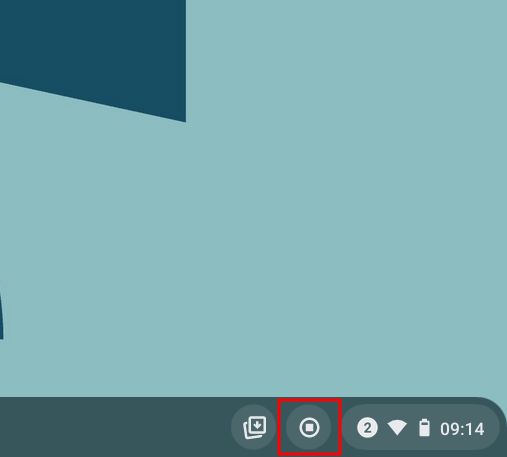
7. 除屏幕錄製外,新工具還帶來了一種新的直觀方式,可以在Chromebook上拍攝屏幕截圖. 您可以按“Ctrl + Shift +概述按鈕 (6鍵)”快捷方式,以提出新的屏幕捕獲模式. 我喜歡這個工具的是,它記住了最後一個屏幕截圖在部分模式下的位置,使工作流程更快.
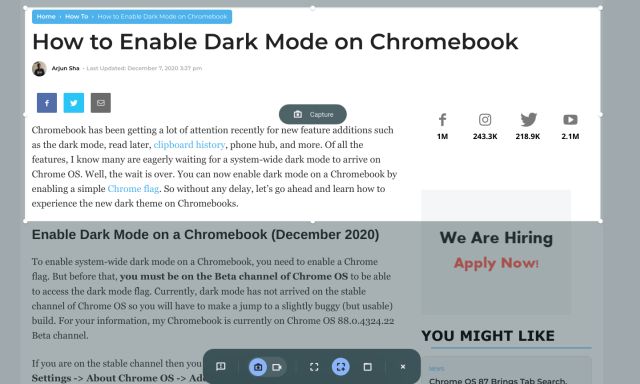
帶有屏幕錄製的Chromebook上的記錄屏幕
Google已在Chromebook上啟動了一個新的屏幕錄製應用,名為ScreenCast. 如果您已將設備更新為Chrome OS 103,則可以在應用程序抽屜中找到此應用程序. ScracenCast是一種高級屏幕錄製工具,它針對學生和老師,但是任何人都可以利用這個很棒的新工具. 你可以 吸引人的課程和演示 通過在Chromebook上錄製屏幕屏幕.
例如,與屏幕和語音錄製一起,您可以使用網絡攝像頭包含您的臉,在屏幕上繪製,生成成績單,提供翻譯等等. 話雖如此,請記住,僅當設置設備語言設置為 英語(美國). 現在,讓我們學習如何使用新的Screncast應用程序在Chromebook上錄製屏幕並創建教學視頻.
1. 確保您已將Chromebook更新為 Chrome OS 103. 之後,打開應用抽屜,然後單擊屏幕截圖應用程序.
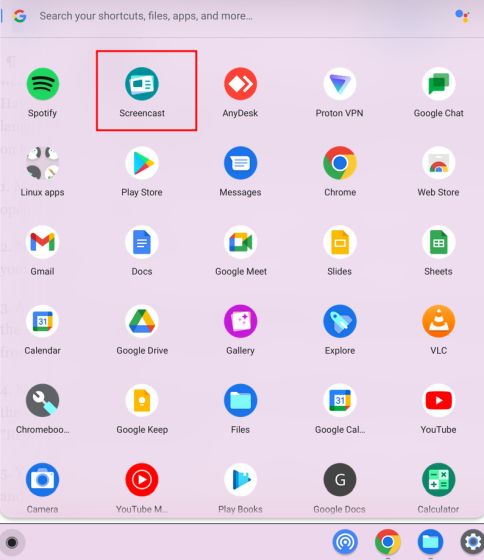
2. 接下來,單擊“新的屏幕截圖”在左上角,在Chromebook上開始屏幕錄製.
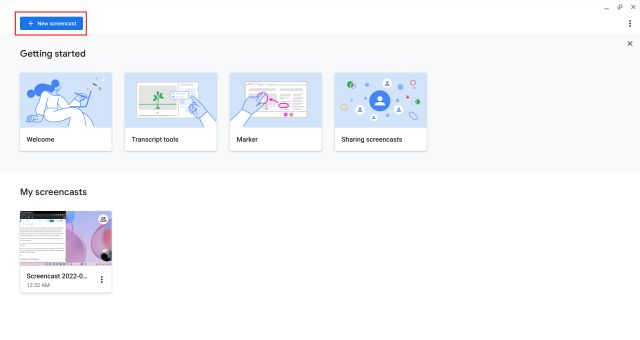
3. 之後,您可以選擇 全屏區域, 窗口或部分區域記錄屏幕. 默認情況下啟用了麥克風和網絡攝像頭,可以從底部的“設置”圖標禁用該攝像頭.
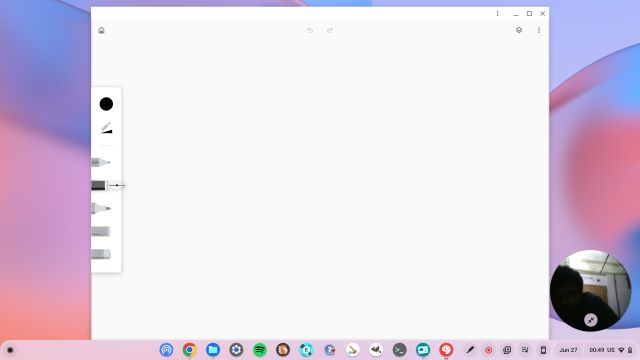
4. 現在,單擊架子上的紅色圖標以開始錄製. 你可以 單擊“筆”圖標 對於註釋,您可以將網絡攝像頭視圖拖動到所需的任何角落. 完成後,單擊Chrome OS架子上的紅色“停止”按鈕.

5. 您會在 屏幕截圖 應用程式. 在這裡,您可以查看成績單並進行編輯.

6. 最後,單擊“分享”與可共享鏈接共享屏幕錄製. .
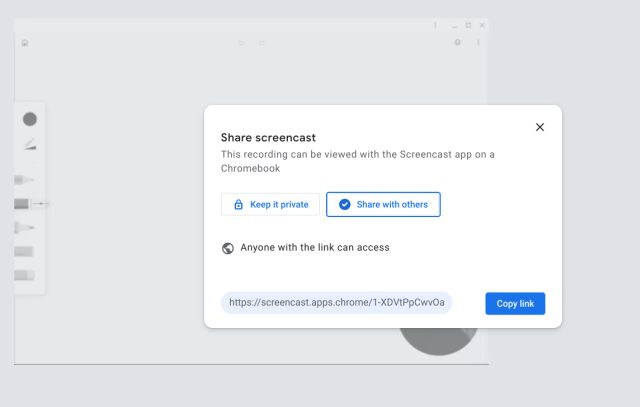
如果您希望在錄製屏幕時在Chromebook上錄製設備音頻,我強烈建議您推薦Nimbus屏幕截圖和屏幕視頻錄音機擴展. 這是最好的鍍鉻擴展之一,可讓您在Chromebook上錄製內部音頻. 您還將獲得高級功能,例如網絡攝像頭視圖,麥克風錄製的音頻錄製等等. 下面是它的工作原理:
1. 繼續前進 安裝Nimbus屏幕錄音機 來自鏈接的工具.
2. 接下來,打開擴展工具欄的擴展名,然後單擊“錄視頻“.
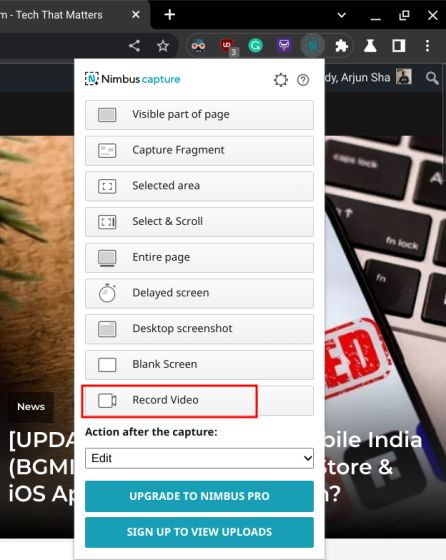
3. 在這裡,選擇“標籤“在底部,啟用”記錄選項卡聲音“. 如果您願意,可以禁用麥克風的聲音切換. 請注意,內部音頻錄製選項僅在Chrome選項卡中可用,而不是桌面.
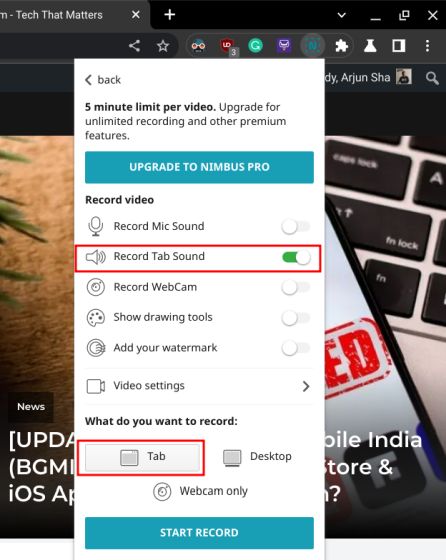
4. 之後,單擊“開始記錄“就是這樣. 現在,您可以使用此Chrome擴展名在Chromebook上在Chromebook上記錄屏幕.

帶有屏幕捕獲和屏幕截圖的Chromebook上的記錄屏幕
因此,這是在Chromebook上記錄屏幕的三種最簡單方法. 雖然基本的屏幕捕獲功能很棒,但如果工具允許我選擇文件格式,我會喜歡它,因為WebM不是友好的視頻格式. 雖然屏幕截圖應用程序很棒,但本地下載選項將使它變得更好. 無論如何,這就是我們的. 如果您正在尋找第三方應用程序來在Chromebook上記錄屏幕,請瀏覽我們的列表. 如果您面臨任何問題,請在下面發表評論,讓我們知道.
如何在Chromebook上篩選記錄以及在哪裡找到您的錄音
電子郵件圖標一個信封. 它表明可以發送電子郵件的能力.
共享曲線指向正確的彎曲箭頭.
Twitter圖標一隻風格敞開的鳥,發推文.
Twitter LinkedIn圖標“ in”.
LinkedIn fliboard圖標一個程式化的字母f.
Flipboard Facebook圖標字母F.
Facebook電子郵件圖標一個信封. 它表明可以發送電子郵件的能力.
電子郵件鏈接圖標鍊鍊接的圖像. 它表示網站鏈接URL.
- 您可以使用鍵盤快捷鍵或屏幕截圖工具在Chromebook上屏幕記錄.
- 您可以記錄整個屏幕,部分屏幕或特定窗口.
- 屏幕錄製作為WebM文件保存到您的視頻文件夾中.
如果您擁有一本Chromebook,您可能知道它們在內置應用程序方面可能是裸露的. 很長一段時間以來,這意味著您必須使用第三方應用程序篩選記錄.
但是,如果您正在尋找更快的解決方案,那麼您很幸運:在2021年,Google添加了Chromebook的內置屏幕記錄功能,因此您不再需要第三方應用程序來執行此操作. 它是Chrome OS更新的一部分,因此,只要您的設備的軟件是最新的,它應該適用於所有Chromebooks.
這是使用該功能的方法.
如何在Chromebook上篩選記錄
您可以使用兩種方法來屏幕記錄:鍵盤快捷鍵或屏幕截圖工具.
使用鍵盤快捷鍵
1. 按 Shift + Control +顯示Windows (此鑰匙看起來像一個矩形,右側有兩條線). 然後,菜單將出現在屏幕底部.
2. 選擇 屏幕記錄 在菜單中.
3. 選擇 全螢幕, 部分屏幕, 或者 . 您的屏幕錄製將開始.
4. 打 停止記錄 準備就緒時按鈕.
使用屏幕截圖
1. 單擊 鐘, 位於屏幕的右下角. 您可能需要單擊上包以充分展開出現的菜單.
2. 選擇 屏幕捕獲. 然後,屏幕捕獲工具欄將出現在屏幕底部.
3. 在菜單的左側,選擇 影片 圖示.
. 選擇 全螢幕, 部分屏幕, 或者 窗戶.
5. 點擊 齒輪圖標, 位於菜單的右側.
6. 將錄製設置為是否有記錄音頻.
7. 如果選擇全屏,請單擊屏幕上的任何地方以開始錄製. 如果您選擇了部分屏幕錄製 記錄 按鈕. 對於窗口錄製,請單擊要捕獲的窗口以開始錄製.
筆記: 要停止錄製,請點擊 紅色停止按鈕, 位於您的 架子 在屏幕的右下角.



