Папка за изтегляне на iPhone – къде са моите изтегляния? iOS и iPad, къде да намерите изтегляния на iPhone – Dexerto
Къде да намерите изтегляния на iPhone
iPhone и iPad имат приложение, наречено файлове, където можете да намерите всичките си файлове от услуги, включително iCloud Drive, Dropbox и други.
? iOS и iPad

iPhone и iPad имат приложение, наречено файлове, където можете да намерите всичките си файлове от услуги, включително iCloud Drive, Dropbox и други.
Ако искате да получите достъп до папката за изтегляне, можете да я намерите вътре в приложението Files. .
Как да намерите приложението Files на iPhone и iPad
Ако имате iPhone и iPad, работещи с iOS 11 или по -късно, приложението Files се зарежда автоматично във вашето устройство.

Можете също да използвате функцията за търсене, за да намерите приложението Files.
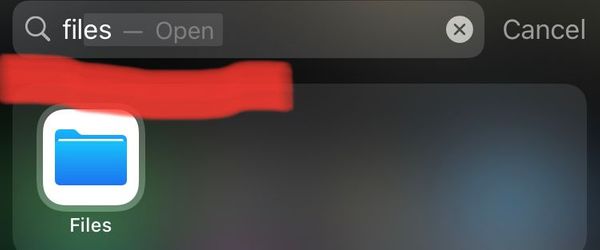
Как да намерите папката за изтегляне на iPhone и iPad
Стъпка 1: Отворете приложението Files
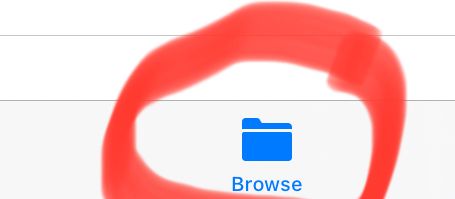
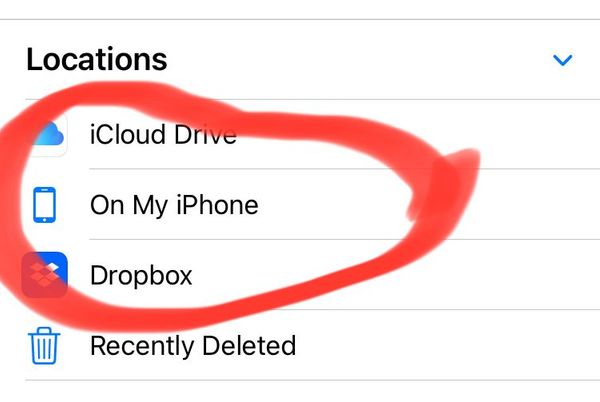
Стъпка 4: Щракнете върху папката за изтегляне
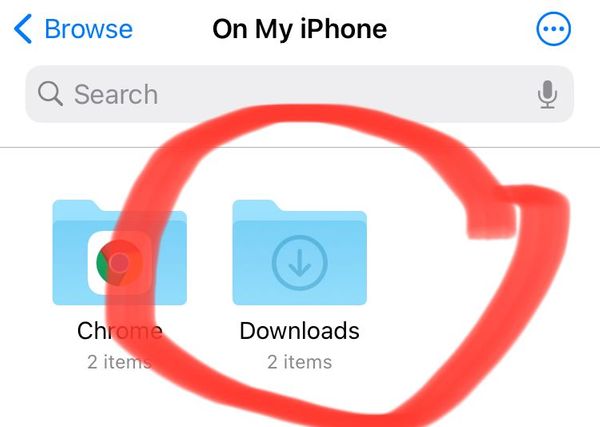
Тогава можете да видите всичките ви изтеглени файлове.
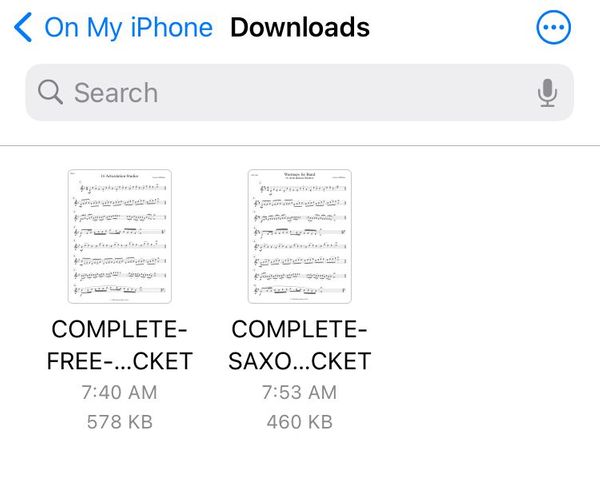
Ако държите пръста си надолу върху файла, който искате да изберете, тогава можете да видите списък с налични опции.
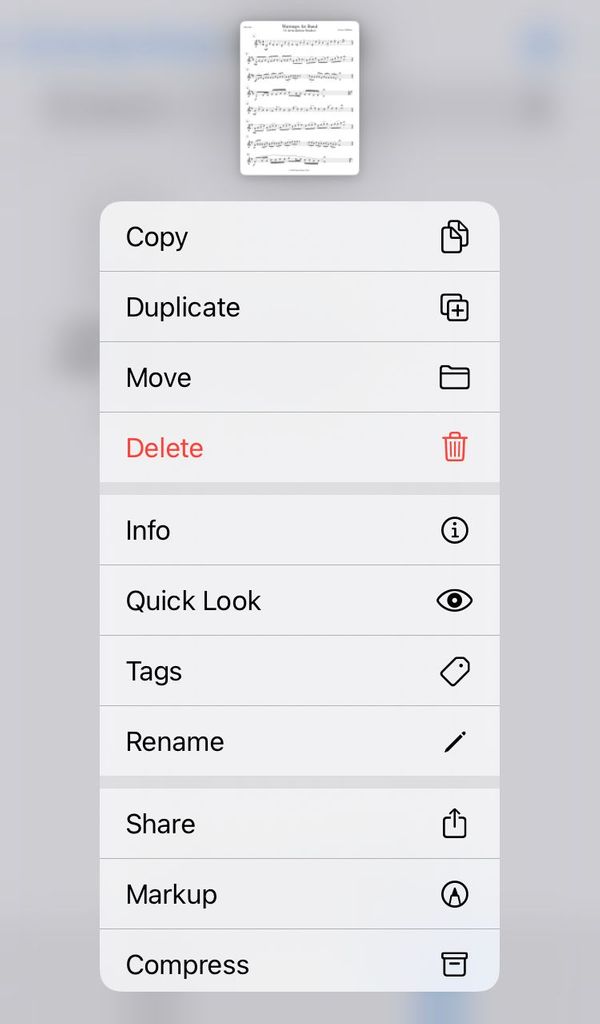
Сега можете да копирате, изтривате, споделяте, преименувате и извършвате много други опции на тези файлове.
!
Къде да намерите изтегляния на iPhone
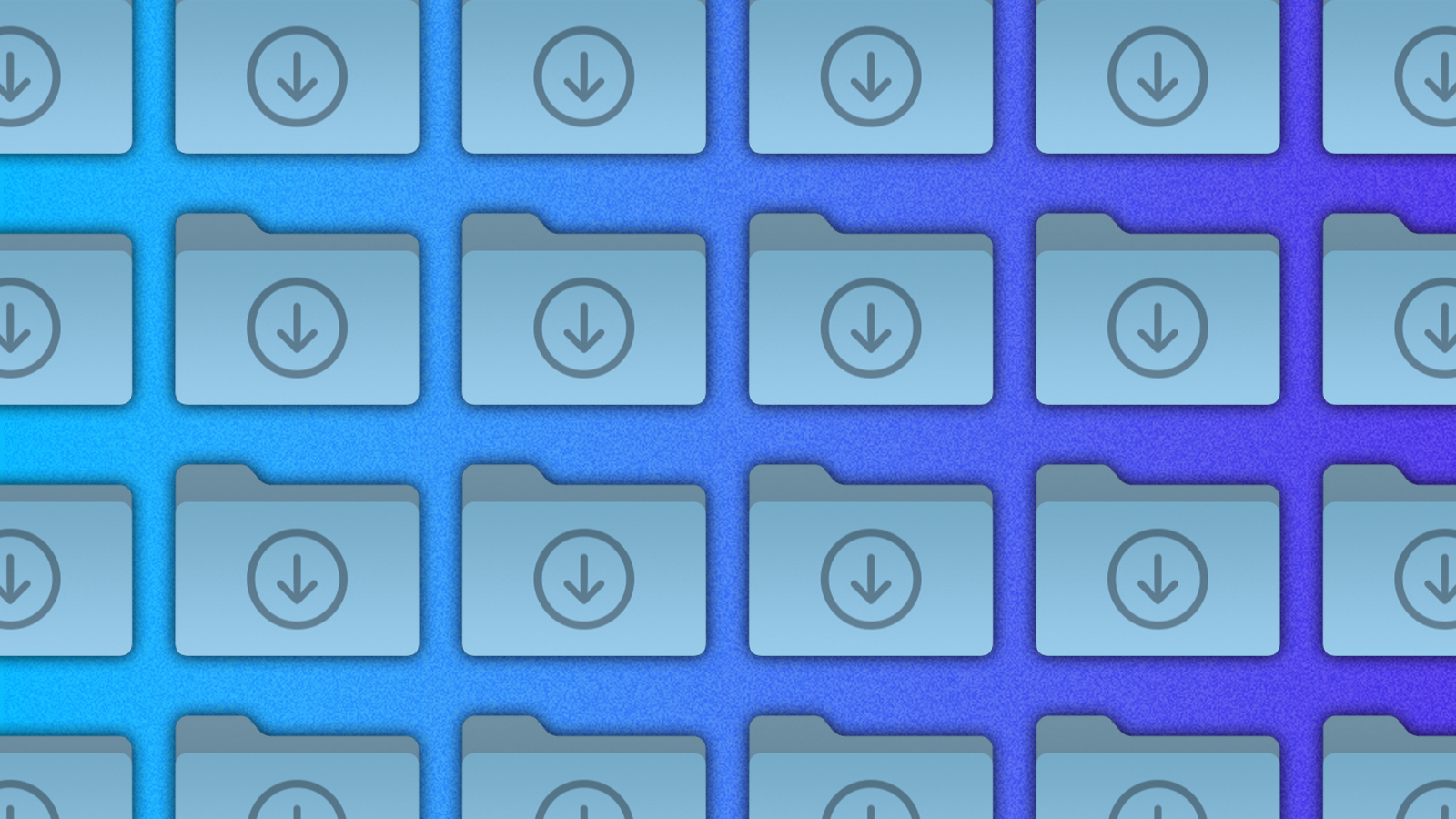
Чудите се къде да намерите изтегляния на вашия iPhone? Обикновено файловете, изтеглени от интернет, се съхраняват в папката за изтегляне, но процесът за достъп до тази папка може да се различава въз основа на операционната система на вашето устройство. По -конкретно, локализирането на папката за изтегляне на iOS устройство може да бъде сложно.
Статията продължава след AD
. Но, стигането до самата папка може да бъде караница. Приложението за файлове на iPhone може да бъде предизвикателство за навигиране, особено за тези, които са нови от iOS страна на нещата. . Освен че ви помагаме да намерите папката за изтегляне на вашия iPhone, ние също можем да ви помогнем да преместите папката, за да направите малко по -лесно да се ориентирате
Статията продължава след AD
Къде да намерите местоположението за изтегляне на iPhone
Най -бързият път към вашата папка за изтегляне е просто да се плъзнете на началния екран и да докоснете „Изтегляне“, когато се появи менюто за търсене.
Статията продължава след AD
Ако обаче използвате Safari например, той автоматично ще бъде по подразбиране за запазване в облака в опит да ви спести място. Тези, които използват Chrome или Firefox, ще имат отделна папка за изтегляне, която се съхранява локално на устройството.
Как да се промени там, където Safari спестява изтегляния на iPhone
За да промените там, където Safari изтегля вашите файлове, можете да влезете в настройки. На върха потърсете „Safari“. В настройките на Safari в общия раздел трябва да има опция за изтегляне. По подразбиране той е настроен на iCloud Drive, но докосването до това и изборът на „на моя iPhone“ автоматично ще настрои локалната папка.
Регистрирайте се в Dexerto безплатно и получете
По -малко реклами | Тъмен режим | Сделки в игри, телевизия и филми и технологии
Статията продължава след AD
Свързани:
Статията продължава след AD
Изборът на „други“ обаче ще ви позволи да изберете къде искате нещата да бъдат запазени.
Намерете изтеглянията на браузъра Chrome и Firefox на iPhone
Тези, които използват Firefox, например, ще трябва да се ориентират до приложението Files. Отново плъзнете надолу на началния екран и въведете „файлове“. В горния избор изберете „На моя iPhone“ и ще видите папка за изтегляне с иконата на избрания от вас уеб браузър.
Ако не искате да пробивате пътя си през файловата система iOS всеки път, за да получите достъп до изтеглянията си, винаги можете да ги любите:
Статията продължава след AD
- Намерете папките отново, използвайки методите по -горе
- След това натиснете и задръжте папките, докато се появи меню
- Натиснете любима и когато се върнете на страницата на основните файлове, ще ги видите да започнат да попълват друго меню
Не забравяйте да проверите другите ни ръководства:



