Как да направя 3D фото ефекта върху Tiktok | PopSugar Tech, създайте 3D фото ефект – Corel Discovery Center
Създайте 3D фото ефект
След това превключете към Фонор гума инструмент за области, които са близки до вашия предмет. The Фонор гума изтрива пиксели със същия цвят като където щракнете. Може да се наложи да коригирате Толерантност Поставяне в Опции на инструмента Палитра, в зависимост от това колко отблизо цветът на фона ви (ите) съответства на цвета (ите) на обекта ви. Ярко жълтият цвят, който избрахме за фоновия слой, улеснява виждането на кои пиксели трябва да бъдат премахнати.
Ето как правите 3D фото ефекта, който поема Tiktok
Ако сте в крак с тенденциите на Tiktok, като този iPhone Photo-Editing Hack или тези вирусни яйца за песто, има вероятност да сте виждали най-новата му мания: 3D фото ефект. Ефектът-който се прави върху външно приложение-превръща снимките в триизмерни пейзажи, оживявайки ги и ги прави да изглеждат, добре, наистина страховити готини. Потребителите на Tiktok наричат своите 3D снимки към песента “Phonky Town” от Playaphonk и добавят хештега #3DPhotoeffect (който има над седем милиона гледания досега). Честно казано, ние сме така тук за него. Ако търсите да скочите на борда на тази тенденция, за да дадете на снимките си допълнително предимство, следвайте тези инструкции:
Как да направя 3D ефекта на снимката на Tiktok
- Изтеглете приложението на приложението
- Отворете приложението и импортирайте снимка
- Докоснете “Редактиране”
- Докоснете “стил”
- Докоснете “3D увеличение”
- Спестете до Roll Camera
Можете също да качвате няколко снимки наведнъж, ако желаете. Препоръчва се да направите 11 снимки, ако искате да го нарежете на „Phonky Town“, но можете да играете наоколо с всяка песен или количество снимки, които искате.
Преди 3D ефекта на снимката

Източник на изображението: Хейли Линдс
След 3D ефекта на снимката
Източник на изображението: Хейли Линдс
Създайте 3D фото ефект
В този урок ще ви покажем как да превърнете обикновена снимка в 3D снимка, използвайки ефект, известен още като ефект „извън границите“. Тази техника за редактиране на снимки ще изглежда, че част от вашата снимка излиза веднага от кадъра. Въпреки че резултатите са доста впечатляващи, тази техника всъщност е доста проста.

Стъпка 1: Добавете фон за вашата 3D снимка
В Слоеве Палитра, щракнете с десния бутон върху вашата снимка (Заден план слой) и изберете Дубликат. По този начин оригиналната ви снимка ще остане непокътната.
В дъното на Слоеве палитра, щракнете върху Нов слой Икона и изберете Нов растерен слой. Това ще бъде фона на 3D снимката.
Активирайте Запълване на наводнение инструмент и изберете ярък, контрастен цвят в Материали палитра, като жълто. В Опции на инструмента палитра, уверете се Използвайте всички слоеве е непроверен, след това щракнете върху изображението с Запълване на наводнение инструмент за запълване на новия слой с жълто.
В Слоеве Палитра, плъзнете плътния цветен слой под копирания фото слой. След това кликнете върху копирания фото слой, за да го превърнете в активния слой, така че да бъдат поставени нови обекти над този слой.
Стъпка 2: Добавете рамка
За да създадете рамката, активирайте Правоъгълник инструмент. В Материали Палитра задайте Преден план (отгоре) swatch до цвета, който искате да бъде рамката (в този случай използваме червено) и зададем Заден план (отдолу) Swatch to Transparent, като щракнете върху малката икона на шахмата под моста.
В Опции на инструмента палитра, регулирайте Ширина настройване, така че да е достатъчно дебела, за да се открои. Може да се наложи да коригирате тази настройка няколко пъти, за да получите ширина, която отговаря на размера на вашата снимка.
С Правоъгълник Инструмент, щракнете и плъзнете върху снимката си, за да нарисувате правоъгълника, така че част от снимката да е извън рамката, в този случай главата на китовете.
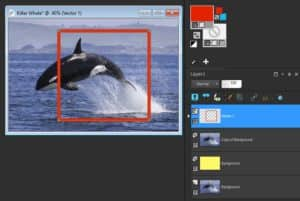
Тъй. Но за модификациите, които трябва да бъдат направени в тази рамка, правоъгълникът трябва да бъде растер обект. Това е лесно да се направи: щракнете с десния бутон върху слоя в Слоеве палитра и изберете Преобразувайте в растерния слой.
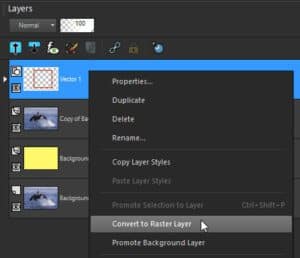
За да придадете на рамката 3D външен вид, активирайте Изберете инструмент и задайте Режим да се Безплатно в Опции на инструмента палитра. Сега използвайте Изберете инструмент за преместване на двата възли отляво нагоре и надолу.
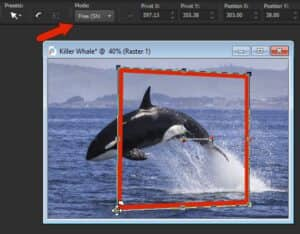
Стъпка 3: Извадете фона извън рамката
Сега трябва да премахнем частите от снимката извън рамката. В Слоеве Палитра, щракнете върху копирания фото слой, за да го направите активният слой.
Активирайте Избор инструмент и в Опции на инструмента Палитра задайте Тип избор да се Правоъгълник и Режим да се Заменете. Щракнете и плъзнете върху вашата снимка, за да създадете зона за избор, след което натиснете Изтрий Ключ за премахване. Натиснете Ctrl + д За да премахнете избора на зоната, която току -що изтрихте.
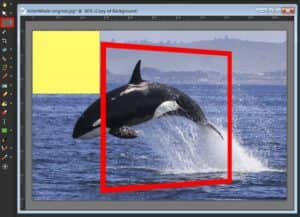
Следвайте тези стъпки отново, за да премахнете други области извън рамката.
БАКШИШ: Където има неректангуларни зони, като например трапецовидните форми над и под рамката, превключете към Избор на свободна ръка инструмент и задайте Тип избор да се Сочи към точка. Щракнете веднъж на началната точка, след което щракнете върху следващите 2 ъгъла на формата. Щракнете двукратно върху четвъртия ъгъл, за да завършите зоната за избор, след което натиснете Изтрий Ключ за изтриване.
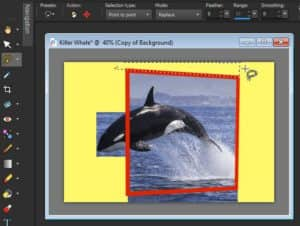
За всички остатъчни области, които трябва да бъдат премахнати, можете да използвате Гума инструмент и Фонор гума инструмент. В Опции на инструмента палитра, задайте Твърдост да се 100 и коригирайте Размер Ако е необходимо (можете също да регулирате размера на четката, като задържите Alt ключ и плъзгане нагоре или надолу на вашата снимка с Гума инструмент).
Използвай Гума инструмент за области, които не са близки до вашия обект, в случая главата на китовете.
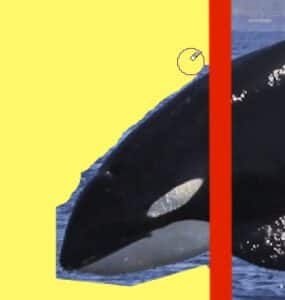
След това превключете към Фонор гума инструмент за области, които са близки до вашия предмет. The Фонор гума изтрива пиксели със същия цвят като където щракнете. Може да се наложи да коригирате Толерантност Поставяне в Опции на инструмента Палитра, в зависимост от това колко отблизо цветът на фона ви (ите) съответства на цвета (ите) на обекта ви. Ярко жълтият цвят, който избрахме за фоновия слой, улеснява виждането на кои пиксели трябва да бъдат премахнати.
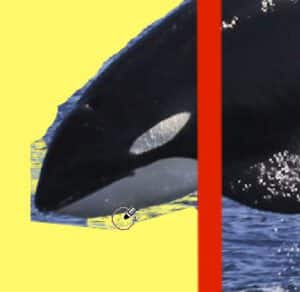
Стъпка 4: Извадете рамката зад вашия обект/обект
След като фона се отстрани от външната страна на рамката, следващата стъпка е да изтриете частта от рамката, която трябва да стои зад вашия 3D обект/обект (i.E. главата на китовете).
В Слоеве Палитра, щракнете върху слоя на рамката, за да го превърнете в активния слой. Регулирайте Непрозрачност плъзгач за намаляване на непрозрачността на този слой, за да се улесни виждането къде трябва да изтриете.
Сега използвайте Гума Инструмент за премахване на частите на рамката, които трябва да са зад китовете. След като приключите, върнете сложността на слоя до 100.

Стъпка 6: Добавете нов фон (незадължително)
Ярко жълтият фон, който първоначално създадохме, беше много полезен при изтриване, но не е видът, който искаме за последната ни 3D снимка, така че ще я заменим с модел вместо това.
В Слоеве Палитра, щракнете върху жълтия фонов слой, за да го превърнете в активния слой. В Материали палитра, щракнете върху Преден план (отгоре) swatch, за да отворите Свойства на материала прозорец. Изберете модел раздела и след това изберете модела, който искате да използвате (използвахме Напукана боя модел). Активирайте Запълване на наводнение инструмент и щракнете върху вашето изображение, за да попълните с модела.

3D фото ефект с две снимки
Тази техника може да се използва и с набор от две изображения. За този пример използваме снимка на рамка, окачена на стена и снимка на гущер. Ще използваме 3D техниката за снимки, за да изглежда, че гущерът излиза от рамката.
На нашата снимка на рамката на стената, рамката е пълна с бяло и трябва да го премахнем и да я заменим с гущера. За да премахнем пикселите вътре в рамката на картината, първо трябва да популяризираме Заден план слой, така че да се превърне в растерно слой. В Слоеве палитра, щракнете с десния бутон върху Заден план слой и изберете Популяризирайте фоновия слой.
Тъй Избор Инструмент лесно. Активирайте Избор инструмент и щракнете и плъзнете, за да създадете зона за избор около белия фон, след което натиснете Изтрий.
Сега трябва да добавим изображението на гущера към снимката. Можете да направите това, като копирате (Ctrl + ° С) Снимката на гущера и я поставянето (Ctrl + V) върху изображението на фото рамката или като я плъзнете директно в Слоеве палитра. След като е добавено изображението на гущера, не забравяйте да го плъзнете под слоя на рамката на фото Слоеве След това палитра намалява непрозрачността на слоя.
Активирайте слоя на гущера и използвайте Изберете инструмент, в Мащаб режим, за да го преоразмерите и преместите на място.
Връщайки се към слоя на рамката, използвайте Гума Инструмент с малък размер на четката за внимателно изтриване на частта от рамката, която трябва да бъде зад главата на гущера, както и всички пиксели, които блокират главата на гущера.
След като приключите, върнете сложността на слоя до 100. И сега имаме нов музеен шедьовър!



