Как да намерите запазени пароли и паузи на вашия Mac – Apple Support, Mac: Как да видите и редактирате пароли, запазени със Safari – 9to5mac
Mac: Как да прегледате и редактирате пароли, запазени със Safari
Доста полезно, правилно? Прегледът на запазените пароли в Safari на MacOS е невероятно удобно, поради много очевидни причини.
Намерете, променете или изтрийте запазените пароли и пасиви на вашия Mac и ги информирайте във всичките си устройства.
Преглед на запазените пароли и паузи в настройките на системата
- Изберете Apple Menu > System Settings. В MacOS Monterey изберете Apple Menu > Системни предпочитания.
- Щракнете върху пароли.
- Влезте с Touch ID или въведете паролата на вашия потребителски акаунт.
- Изберете уебсайт, след което щракнете върху бутона за показване на подробности
 . В MacOS Monterey щракнете върху Редактиране.
. В MacOS Monterey щракнете върху Редактиране. 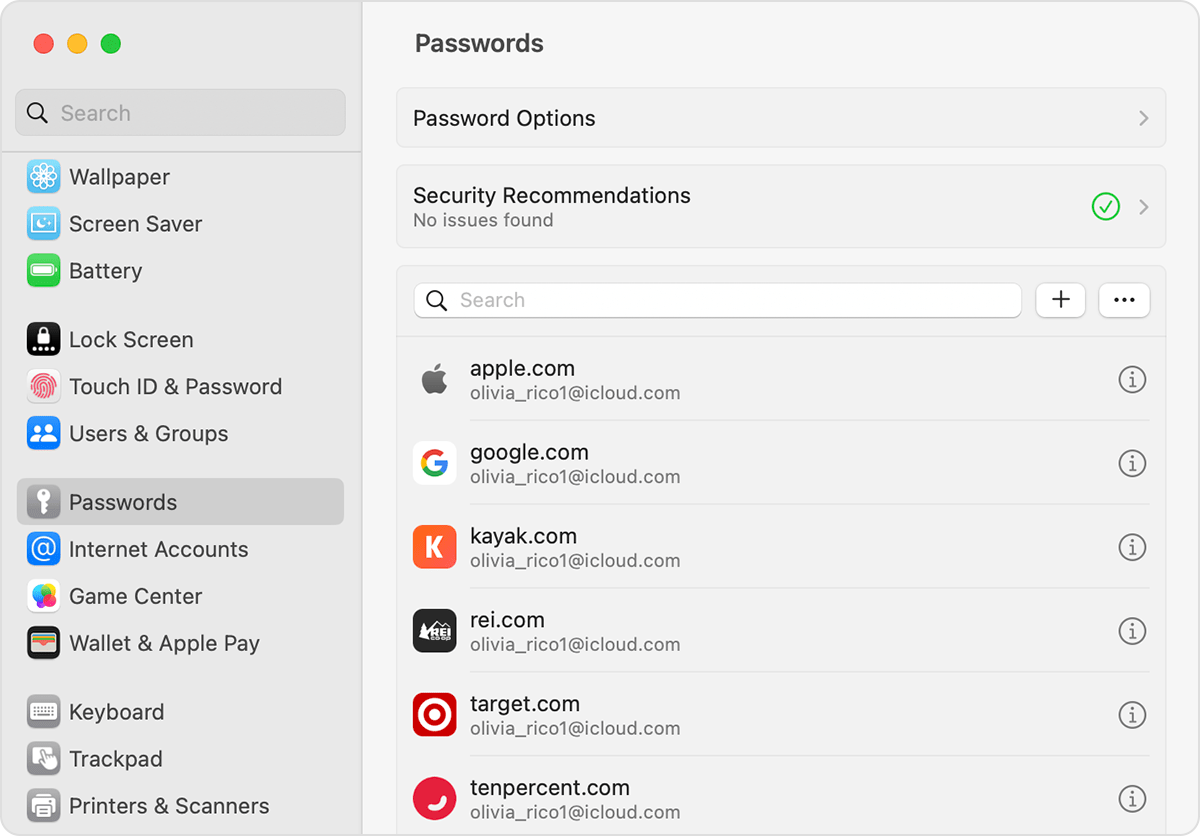
- За да изтриете парола, щракнете върху Изтриване на парола
- За да актуализирате парола, променете я и щракнете върху Запазване.
Преглед на запазените пароли и пасиви в Safari
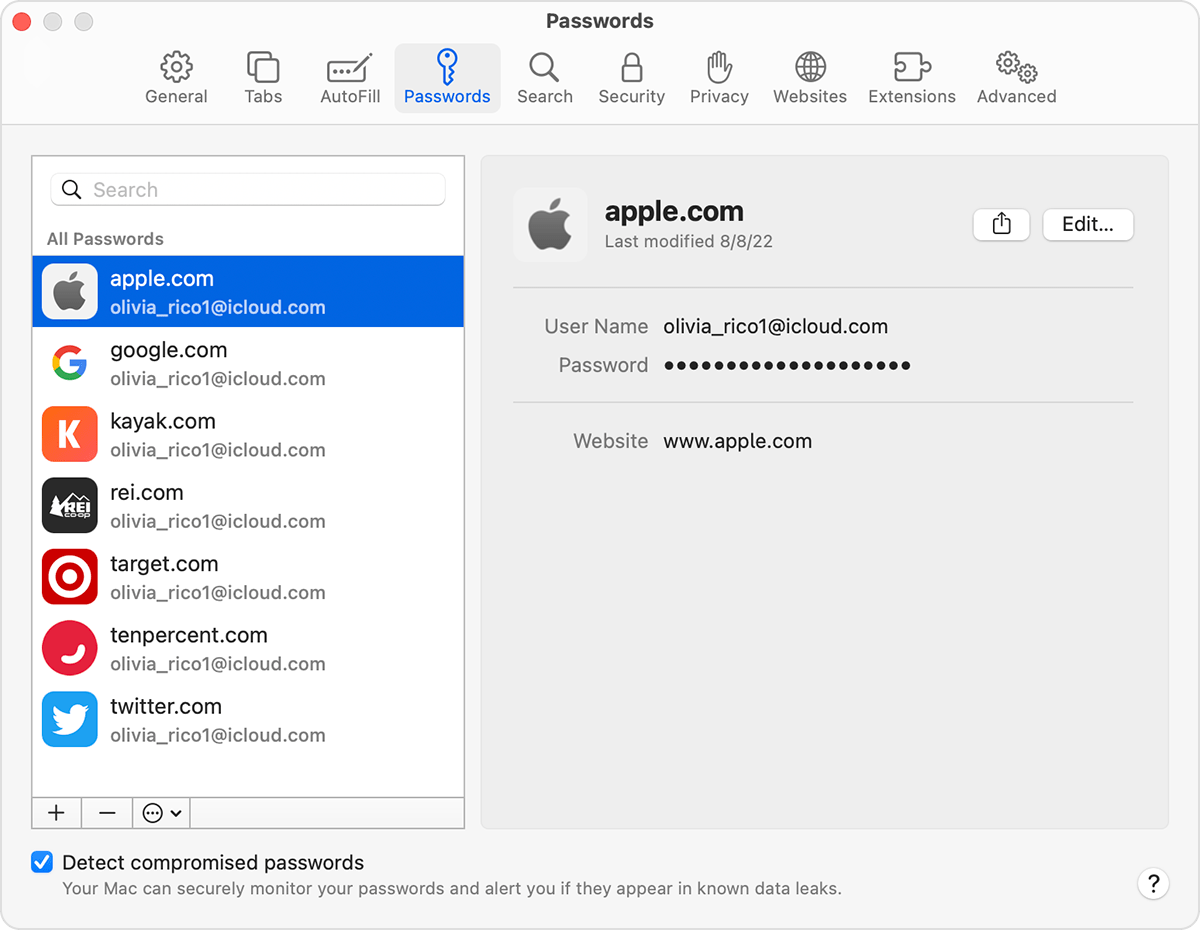
- Отворете сафари.
- От менюто Safari изберете Настройки (или предпочитания), след което щракнете върху пароли.
- Влезте с Touch ID или въведете паролата на вашия потребителски акаунт.
- Изберете уебсайт, след което щракнете върху Редактиране.
- За да изтриете парола, щракнете върху Изтриване на парола.
- За да актуализирате парола, променете я и щракнете върху Запазване.
Можете също да използвате Siri, за да видите паролите си, като кажете нещо като „Хей Сири, покажете моите пароли.”
Запазете паролите си през вашите устройства с iCloud keychain
Icloud Keychain поддържа вашите пароли, пасиви и друга сигурна информация, актуализирана във вашия iPhone, iPad, iPod touch, Mac или компютър.
Използвайте AutoFill, за да съхранявате информация за кредитната карта
Автоматичното заливане автоматично въвежда неща като предишно запазените данни за кредитна карта, информация за контакт от приложението за контакти и други.
Mac: Как да прегледате и редактирате пароли, запазени със Safari

Свикнали ли сте да създавате и запазвате пароли с вградената функция за автоматично изпълнение на Safari на Mac, но не сте сигурни къде се съхраняват? Следвайте как да видите и редактирате запазени пароли на вашия Mac.
. Въпреки това, понякога може да се наложи да видите паролите си или може да искате да редактирате или премахнете стари идентификационни данни.
Mac: Как да прегледате и редактирате пароли, запазени със Safari
- Отворен Сафари
- Щракнете върху Safari → Предпочитания ..
- Щракнете върху ПаролиРаздел в горната част на прозореца и въведете паролата на вашия Mac
- Кликнете върху елемент, за да видите паролата, щракнете двукратно върху паролата (или потребителското име), за да редактирате
Следвайте заедно с изображенията по -долу за по -подробно ръководство:
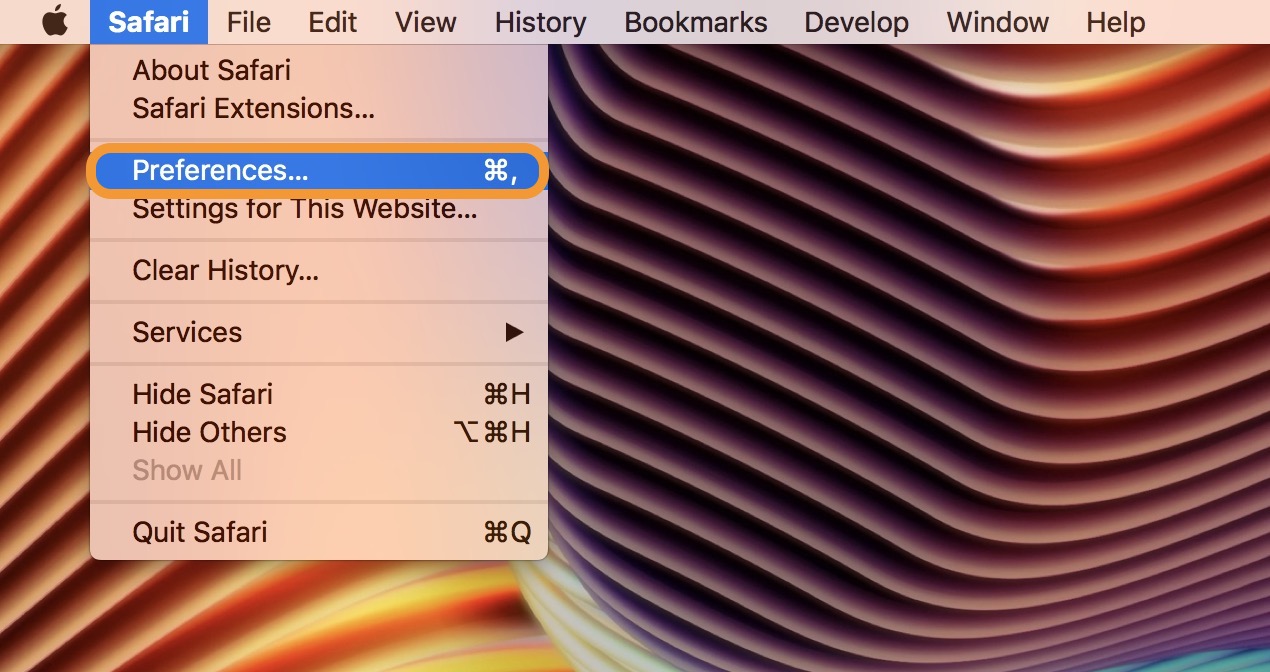
Ако той вече не е избран, щракнете върху Пароли В горната част на прозореца за предпочитания и въведете паролата на вашия Mac или използвайте Touch ID.
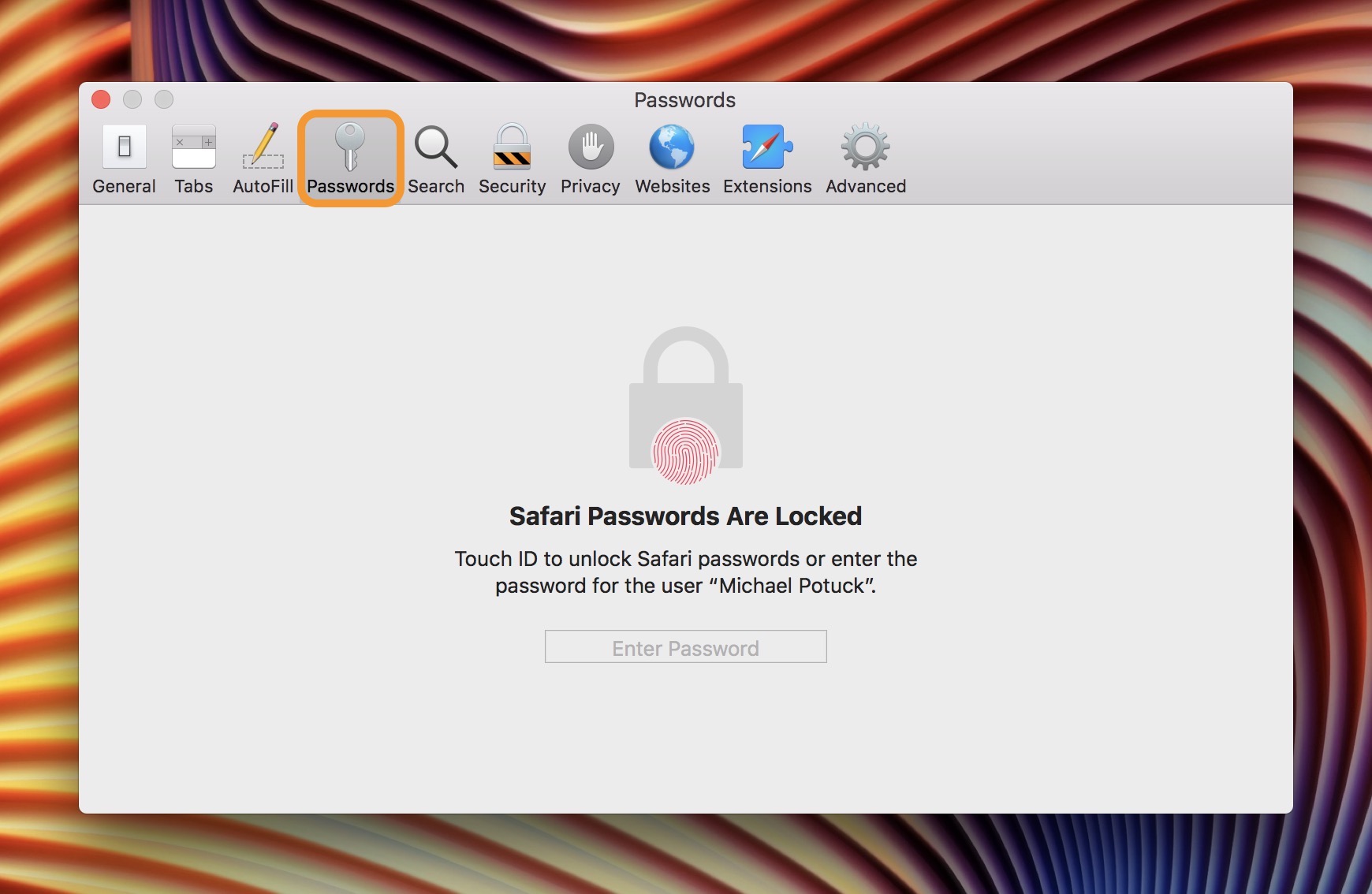
Сега можете да щракнете върху всеки елемент, за да видите паролата или да направите промени. Щракнете двукратно върху поле (потребителско име, парола и т.н.) да прави редакции.
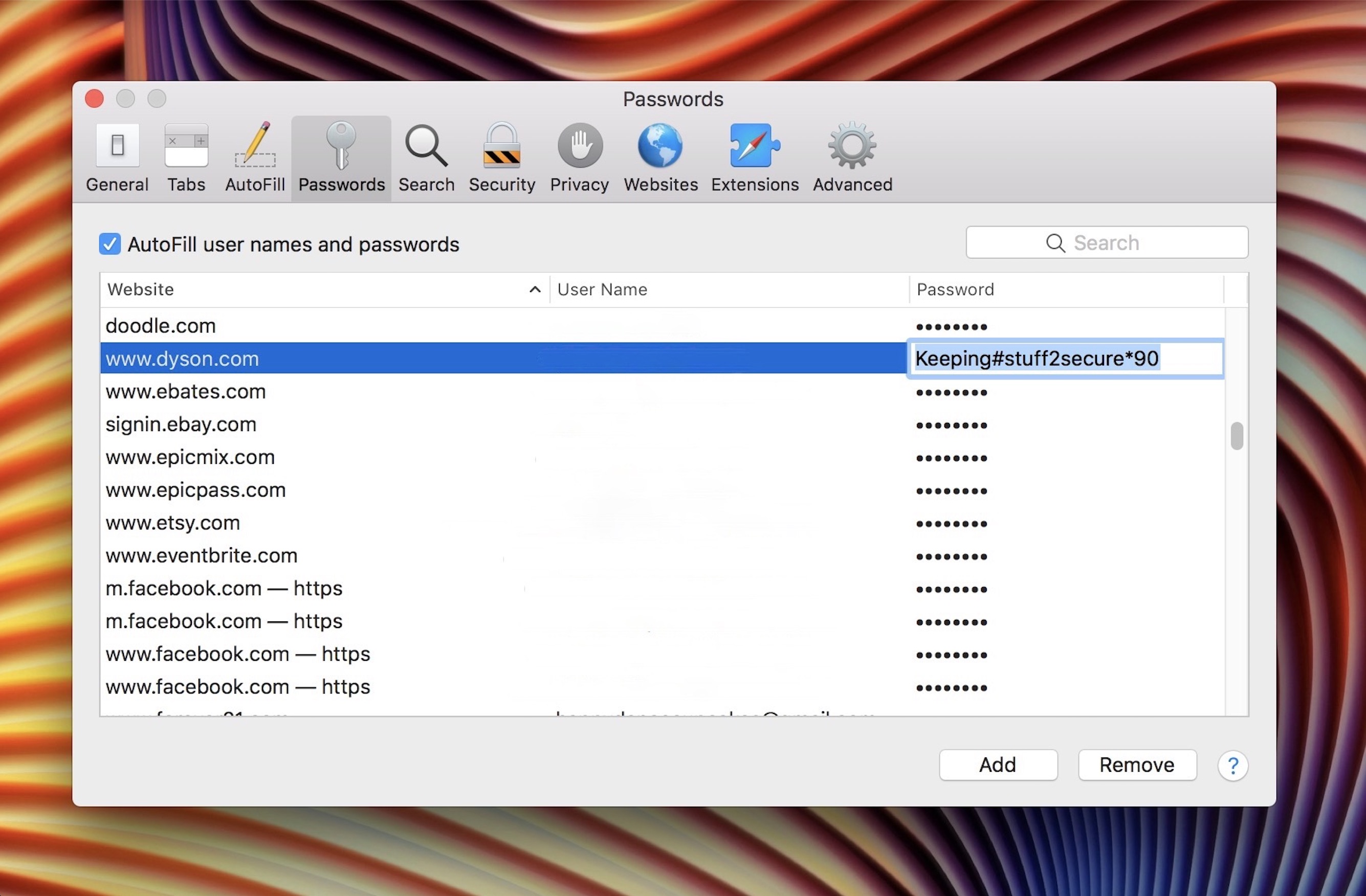
Ако искате да изтриете няколко елементи наведнъж, задръжте клавиша на командата, докато щракнете върху елементи, използвайте бутона за премахване в долния десен ъгъл. .
В горния десен ъгъл на прозореца на предпочитанията има и удобна опция за търсене.
За повече помощ извличането на максимума от вашите устройства на Apple, вижте нашия как да ръководите, както и следните статии:
- HomePod: Как да изключите историята на слушането
- iPhone & iPad: Как да преглеждаме пароли, запазени със сафари
- iPhone & iPad: Как да изключите автоматичните актуализации на приложението над клетъчните данни
- Mac: Как да видите Wi-Fi пароли за мрежи, към които сте свързани
- iPhone & iPad: Как да изключите видео автоплей за App Store
- iPhone: Как да препратите iMessages или SMS
FTC: Използваме доходи, които печелят автоафилиални връзки. | Повече ▼.
. Не забравяйте да разгледате нашата начална страница за всички най -нови новини и следвайте 9to5mac в Twitter, Facebook и LinkedIn, за да останете в цикъла. Не знам откъде да започна?
Как да видите запазените пароли в Safari на Mac

Ако запазвате пароли с Safari на Mac, можете лесно да се върнете и да видите тези запазени пароли. Това е фантастично, ако сте загубили вход или може би, ако сте забравили паролата на един от вашите онлайн акаунти.
Докато сте влезли преди това в акаунта си от Safari на Mac, iPhone или iPad, може да можете да видите точната парола, която сте използвали благодарение на iCloud Keychain.
Safari има вградено решение за управление на пароли, което попълва потребителски имена и пароли за уебсайтове за вас. Всеки път, когато влезете в уебсайт в Safari за първи път, браузърът ще ви попита дали искате да запазите паролата. Когато щракнете върху „Запазване на парола“, Safari съхранява запис на тези данни, така че да не се налага да въвеждате тези подробности следващия път, когато влезете. Ако използвате тази функция редовно, можете потенциално да забравите паролата си. За щастие, можете да възстановите паролата доста бързо, дори ако я загубите. Нека прегледаме как да видим и разкрием запазена парола директно в Safari за Mac.
Как да намерите запазени пароли в Safari за Mac
Прегледът на всички пароли, които сте въвели, докато разглеждате в сафари, е доста проста и ясна процедура. Просто следвайте стъпките по -долу, за да започнете.
- Отворете „Safari“ на вашия Mac от пристанището.

Преминете към настройките на Safari, като кликнете върху „Safari“ в лентата с менюта и изберете „предпочитания“ от падащото меню.

Това ще отвори нов прозорец за настройки на вашия екран. Кликнете върху раздела „Пароли“, както е показано по -долу.

Ще трябва да въведете потребителската парола на вашия Mac, за да получите достъп до съхранените данни.

Тук ще видите списъка на всички запазени пароли за уебсайтовете, в които сте влезли. Изберете уебсайта, в който не можете да влезете, като щракнете върху него.

След като уебсайтът бъде подчертан, точната парола ще бъде разкрита и можете да вземете бележка за тази парола за влизане в уебсайта от други устройства. Освен това имате възможност да актуализирате потребителското име и паролата, като кликнете върху „Подробности“. Или можете да премахнете някоя от запазените пароли тук, които са остарели.

Доста полезно, правилно? Прегледът на запазените пароли в Safari на MacOS е невероятно удобно, поради много очевидни причини.
Имайте предвид, че ще можете да намерите тази загубена парола в Safari, ако сте избрали да „запазите парола“, когато сте въвели вашите идентификационни данни за вход на конкретния уебсайт. Можете също така ръчно да добавите информация за акаунта към Safari за уебсайтове в същото меню като еднократно нещо и не е нужно да помните паролата си отново.
Има още един начин да видите всичките си запазени пароли в Safari и това използва достъп до ключодържател. Тук ще видите информация за паролата за всички табели, които сте направили от вашия Mac, а не само Safari. Ако обаче не използвате iCloud ключодържател и сте променили паролата за някой от вашите акаунти от друго устройство, тази информация, която се съхранява на вашия Mac, ще бъде остаряла и вече не може да се използва, освен ако не я актуализирате ръчно.
Всички пароли, които въвеждате в Safari, се съхраняват сигурно в ключодържателя. Освен това, всички уеб пароли, които Safari спестява на Keychain, ще бъдат синхронизирани във всички останали устройства на Apple с помощта на iCloud, което означава, че всичките ви хардуер на iPhone, iPad и Mac ще имат достъп до запазените от ключодържатели данни.
Успяхте ли да видите всички запазени пароли в Safari и да си възвърнете достъпа до уебсайта, който трябва да? Успяхте ли да използвате този метод за възстановяване на вашата забравена парола? Ако не, намерихте ли друго решение? Какви са общите ви мисли за вградения мениджър на пароли на Safari? Споделете вашите ценни мнения и опит по -долу.



