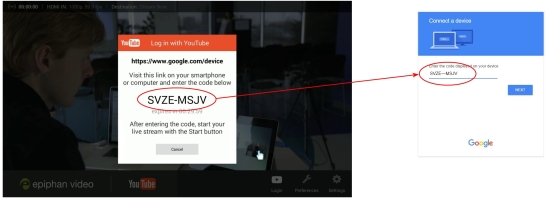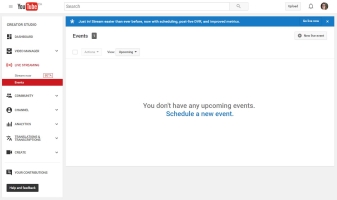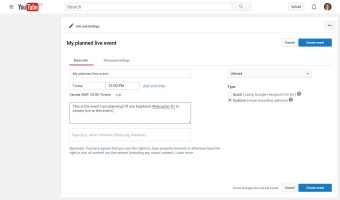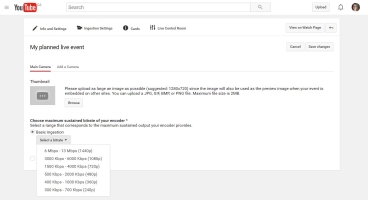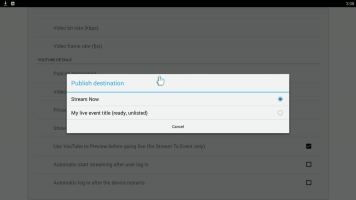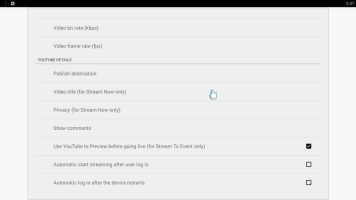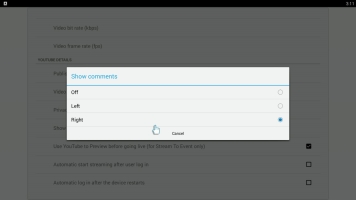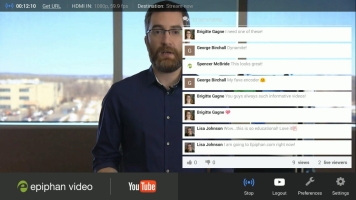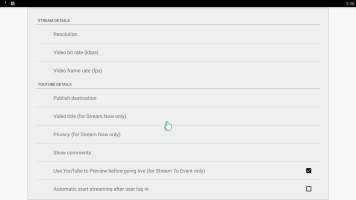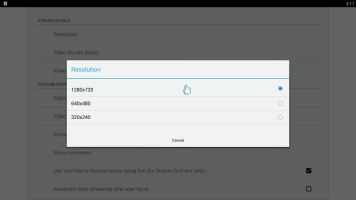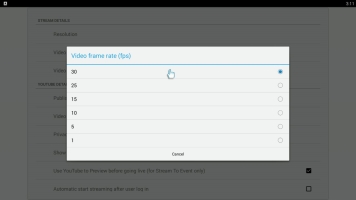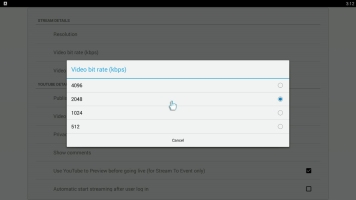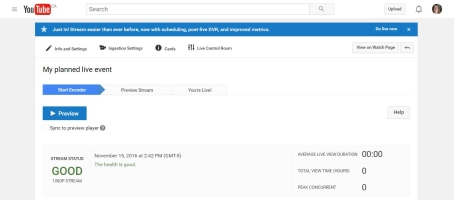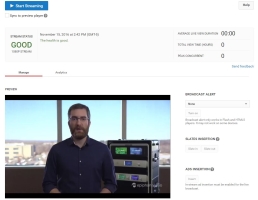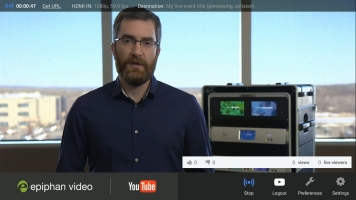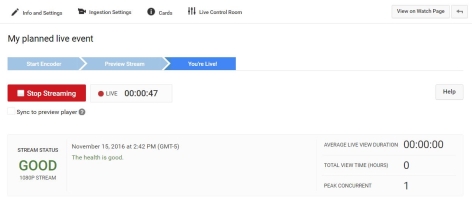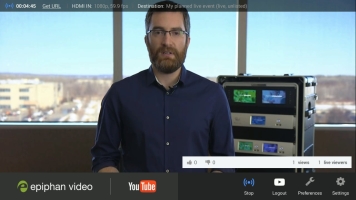Как да на живо поток към събитие на живо в YouTube, как да намерите потоци на живо в YouTube: 10 стъпки (със снимки)
Как да намерите потоци на живо в YouTube
Лесно е да се използва уеб каиш X1, за да се предаде на живо на съществуващо събитие в YouTube на живо.
Как да на живо поток към събитие на живо в YouTube
YouTube ви позволява да създавате, управлявате и планирате списък с предстоящи събития на живо за вашия YouTube канал. Когато се предава на събитие на живо в YouTube, можете:
- Настройте всички подробности (заглавие, описание, ключови думи и т.н.) предварително, дори ако ще правите други потоци на живо между сега и времето на вашето събитие.
- Споделете уникалния URL адрес на събитието с вашите абонати в редица канали, дори дни или седмици преди събитието.
- Визуализирайте своя поток на живо, преди да отидете на живо.
- Канал в YouTube, който е проверен и няма ограничения на потока на живо
- Вашата HDMI камера за стрийми
- Вашият уеб касиер X1 за YouTube
- Интернет връзка с 4 MB/S Uplink Обърнете внимание, че по подразбиране всеки уеб касиер X1 за YouTube се свързвате с вашата мрежа, се нуждае от постоянна честотна лента на връзката на 4 MB/s. Можете да използвате популярни тестове за скорост на интернет, за да определите пиковата честотна лента, която имате, но бъдете предпазливи с тази стойност, тъй като други хора и устройства, включително гласови системи за IP телефон, могат да използват значителна част от наличната ви връзка.
- HDMI дисплей (който поддържа 1080p видео)
- Мишка
- По желание клавиатура
- Свържете всичко и включете Webcaster x1 .
- Свържете доставения захранващ кабел към Webcaster X1 .
- Свържете вашия дисплей към порта HDMI Out.
- Свържете вашия Ethernet кабел към Ethernet порта.
- Свържете мишката с един от USB портовете.
- (Незадължително) Свържете клавиатурата си към друг USB порт.
- Включете Webcaster X1 с помощта на бутона за превключване отзад; Webcaster X1 изпълнява своята последователност за зареждане.
- Ако вече не сте влезли, упълномощавайте Webcaster X1 да предаде на вашия канал в YouTube.
- Щракнете върху иконата за предпочитания в долния десен ъгъл на екрана; Екранът за предпочитания се отваря.
- Превъртете в долната част на списъка и се уверете,.
- Щракнете върху бутона на десния миш, за да се върнете към главния екран.
- Упълномощавайте Webcaster X1 за YouTube на вашия YouTube канал.
- Уверете се, че вашият уеб касиер X1 е свързан към интернет.
- Отворете уеб браузър на вашия компютър, таблет или мобилно устройство.
- Отидете в Google.com/устройство.
- Ако е необходимо, влезте в акаунта си в Google.
- Ако управлявате повече от един канал в YouTube, изберете канала, към който искате да предавате.
- На вашия дисплей, прикачен към Webcaster X1, поле за съобщения казва Влезте с YouTube (ако това съобщение не се появи, щракнете върху иконата за вход). Въведете кода в това поле в полето за код на устройството на вашата страница за сдвояване на устройството на Google.
- (Незадължително) Алтернативно, същият код на устройството е достъпен от екрана на Webcaster X1. Въведете този код в полето за код на устройството на вашата страница за сдвояване на Google.
- Щракнете върху Напред, след което разрешете в прозореца си за сдвояване на Google, за да разрешите на уеб каниста X1 да се предаде на живо на вашия канал в YouTube.
- Отворете прозорец на браузъра на вашия компютър, таблет или мобилно устройство.
- Отидете на страницата на YouTube Live Events www.YouTube.com/my_live_events.
- Щракнете върху Планиране на ново събитие .
- Въведете дата, час, име и описание за вашето събитие.
- Изберете поверителност на вашето събитие и щракнете върху Създаване на събитие .
- На следващата страница изберете битрейт (и резолюция), които съответстват на честотната лента на качването, която ще имате, когато предавате вашето събитие.
- Няма нужда да конфигурирате нещо друго! Вашето събитие на живо е готово.
- Конфигурирайте настройките на вашия поток на живо.
- Щракнете върху иконата за предпочитания в долния десен ъгъл на екрана; Екранът за предпочитания се отваря.
- Щракнете върху Публикуване на дестинацията в раздела за подробности в YouTube; Webcaster X1 пита YouTube за списък на вашите събития и показва тези (заедно с потока сега) в полето за настройки за публикуване на дестинации.
- Изберете събитието, на което искате да предавате.
- Забележка: Информацията в скоби след името на вашето събитие показва състоянието на вашето събитие и настройката за поверителност.
- За да активирате функцията за визуализация на вашето събитие в YouTube на живо, проверете използването на YouTube за преглед, преди да отидете на квадратна кутия на живо. Ако това е непроверено, вашият поток ще излезе на живо без етап на визуализация.
- (Незадължително) Конфигурирайте аспекти на вашия поток в YouTube. (Обърнете внимание, че когато се предава на събитие на живо, поверителността и заглавието на видеото са конфигурируеми само чрез вашето табло за събитие на живо на живо.)
- Можете да използвате Webcaster X1, за да наблюдавате видео коментари на YouTube на вашия прикачен HDMI дисплей.
- В горната част на екрана, коментарите на зрителите се показват с най -новите в долната част.
- Под коментарите можете да видите палци нагоре и палци надолу, както и брой на общите гледки и зрителите на живо.
- Можете да изберете да им бъдат показани или от лявата или дясната страна на екрана.
- Ако вече не е на страницата за предпочитания, щракнете върху иконата за предпочитания в долния десен ъгъл на екрана; Екранът за предпочитания се отваря.
- Щракнете върху Показване на коментари в секцията за подробности в YouTube.
- Изберете местоположението за коментарите.
- Когато потокът ви започне, ще видите броя на зрителите на живо и коментари от избраната страна на екрана.
По време на вашия livestream щракнете върху левия бутон на мишката на мишката, свързан към уеб кайрата X1, за да покажете или скриете насладата от Webcaster X1 (включително коментари, ако вашето устройство е конфигурирано да ги показва).
Вашата USB мишка или клавиатура трябва да бъде свързана към Webcaster X1 за YouTube преди зареждане.
- Разделителната способност е размерът на всеки кадър и понякога се нарича размер на рамката.
- Обикновено тези стойности се изразяват като двойка стойности като 1280 × 720. Първата стойност описва колко широка е вашата картина (в пиксели), а втората колко е висока.
- Някои резолюции също имат кратки форми. Например 720p или HD означава 1280 × 720.
- Колкото по -висока (по -голяма) е разделителната способност, толкова повече данни са необходими за точното описание на всичко във вашето видео.
- Ако имате ограничена честотна лента на връзката на връзката, трябва да намерите баланс между размера на рамката и честотата на кадрите, което прави видеоклипа ви да изглежда възможно най -добре при текущата ви скорост на бита.
- Можете да конфигурирате резолюцията, която Webcaster X1 изпраща в YouTube .
- Забележка: Не можете да промените резолюцията по време на вашето излъчване на живо. Ако го промените по време на стрийминг, промяната влиза в сила само когато спрете текущия поток и стартирате друг.
- Ако вече не е на страницата за предпочитания, щракнете върху иконата за предпочитания в долния десен ъгъл на екрана; Екранът за предпочитания се отваря.
- Щракнете върху Резолюция в раздела „Подробности за потока“.
- Използвайте свързаната си USB мишка, за да изберете битната скорост за вашия поток на живо.
- Забележка: Когато за първи път получите вашия уеб касиер X1 за YouTube, разделителната способност по подразбиране е 1280 × 720 . При всички следващи приложения след първата ви употреба размерът на рамката по подразбиране е каквото сте задали миналия път.
- Ако сте готови с настройки за вашия поток на живо, щракнете с десния бутон, за да излезете от менюто за предпочитания.
Вашата USB мишка или клавиатура трябва да бъде свързана към Webcaster X1 преди зареждане.
- Скоростта на кадъра е мярка за това колко кадри се изпращат всяка секунда и често се нарича кадри в секунда и съкратено FPS .
- Колкото по -висока е честотата на кадъра, толкова по -плавно е действието във вашето видео. Това е особено вярно за видеото, което има много движение.
- Колкото по -висока е честотата на кадрите, толкова повече данни изпращате над връзката си.
- Ако имате ограничена честотна лента на връзката на връзката, трябва да намерите баланс между размера на рамката и честотата на кадрите, което прави видеоклипа ви да изглежда възможно най -добре при текущата ви скорост на бита.
- YouTube има спецификации за максималната честота на кадрите, която приемат. В момента тази стойност е 30 fps.
- Можете да конфигурирате честотата на кадрите, която Webcaster X1 изпраща в YouTube .
- Забележка: Не можете да промените честотата на кадрите по време на вашето излъчване. Ако го промените по време на стрийминг, промяната влиза в сила само когато спрете текущия поток и стартирате друг.
- Ако вече не е на страницата за предпочитания, щракнете върху иконата за предпочитания в долния десен ъгъл на екрана; Екранът за предпочитания се отваря.
- Щракнете върху Скоростта на видео кадрите (FPS) в секцията за подробности за потока.
- Използвайте свързаната си USB мишка, за да изберете честотата на кадрите за вашия поток на живо.
- Забележка: Когато за първи път получите вашия уеб касител x1, честотата на кадрите по подразбиране е 30 . При всички следващи приложения след първата ви употреба, честотата на кадрите по подразбиране е каквото сте задали миналия път.
- Ако сте приключили с настройките на YouTube за вашето излъчване, щракнете с десния бутон, за да излезете от менюто за предпочитания.
Вашата USB мишка или клавиатура трябва да бъде свързана към Webcaster X1 преди зареждане.
- Битовата скорост е мярка за това колко бита данни се изпращат всяка секунда и често се нарича килобити в секунда и съкратено KBPS .
- Колкото по -висока е бита, толкова повече данни за кадър и следователно колкото повече подробности ще видите във видеото си.
- По -високите битови тарифи изпращат повече данни през връзката ви, така че понякога е необходимо да имате малко скорост, за да се избегне претоварването на вашата интернет връзка.
- Можете да конфигурирате битната тарифа, която Webcaster X1 изпраща в YouTube .
- Забележка: Не можете да промените битната скорост по време на вашето излъчване. Ако го промените по време на стрийминг, промяната влиза в сила само когато спрете текущия поток и стартирате друг.
- Ако вече не е на страницата за предпочитания, щракнете върху иконата за предпочитания в долния десен ъгъл на екрана; Екранът за предпочитания се отваря.
- Щракнете върху Video Bit Sect (KBPS) в секцията за подробности за потока.
- Използвайте свързаната си USB мишка, за да изберете битната скорост за вашия поток на живо.
- Забележка: Когато за първи път получите вашия Webcaster X1, битовата скорост по подразбиране е 4096 . При всички следващи приложения след първата ви употреба, честотата на кадрите по подразбиране е каквото сте задали миналия път.
- Ако сте приключили с настройките на YouTube за вашето излъчване, щракнете с десния бутон, за да излезете от менюто за предпочитания.
Вашата USB мишка или клавиатура трябва да бъде свързана към Webcaster X1 преди зареждане.
- Щракнете върху бутона на десния миш, за да се върнете към главния екран.
- Започнете вашето излъчване!
- Когато сте готови да започнете стрийминг, щракнете върху иконата за стартиране .
- След няколко мига (където Webcaster X1 комуникира с вашия акаунт в YouTube), информационната лента в горната част на екрана актуализации, за да посочи, че е на живо . Ако сте проверили използването на YouTube за преглед, преди да отидете на квадратна кутия на живо в по -ранни стъпки за конфигуриране, потокът не излиза автоматично на живо, а вместо това остава в състояние Ready, докато не предприемете допълнителни действия от вашата контролна зала на YouTube на живо.
- Ако използвате опционалната функционалност за визуализация:
- Върнете се към прозореца на браузъра си в YouTube и отидете в контролната зала на живо за вашето събитие (можете да намерите от страницата на YouTube My Live Events).
- Забележете, че състоянието на потока е добър, ако YouTube успешно получава видео потока от вашия уеб касиер X1 . Ако не е добре, проверете интернет връзката на вашия Webcaster X1.
- Щракнете върху бутона за визуализация; YouTube поглъща видеото, изпратено от вашия уеб касиер X1 и ви позволява да го визуализирате с прозореца за преглед на контролната зала на живо. В същото време вашият Webcaster X1 актуализира информационната лента, за да посочи, че сега тествате (визуализация).
- Когато сте готови, щракнете върху Start Streaming, YouTube стартира вашето събитие на живо. В същото време вашият уеб касиер X1 актуализира информационната лента, за да посочи, че сега сте на живо .
По време на излъчването си щракнете върху бутона на лявата мишка, за да покажете или скриете насладата от Webcaster X1 (включително коментари, ако имате конфигурирано вашето устройство да ги показва).
- Когато вашето излъчване на живо приключи, щракнете върху бутона Stop Streaming във вашата контролна зала на живо в YouTube, за да завършите събитието.
- Webcaster X1 спира да предава в YouTube.
Сега, когато вашето събитие в YouTube е завършено, вече не можете да предавате към него. Webcaster X1 актуализира своята дестинация за публикуване, за да предаде сега .
Как да намерите потоци на живо в YouTube
Тази статия е в съавторство на писателя на Wikihow, Darlene Antonelli, MA. Дарлин Антонели е писател на технологии и редактор на Wikihow. Дарлин има опит в преподаването на курсове в колежа, писане на статии, свързани с технологиите, и работещ в областта на технологиите. Тя спечели магистърска степен писмено от университета Роуан през 2012 г. и написа дисертацията си за онлайн общности и личности, курирани в такива общности.
Тази статия е разгледана 40 553 пъти.
Този wikihow ви учи как да намерите видео на живо в YouTube с помощта на компютър, телефон или таблет. YouTube Live предлага разнообразни потоци на живо по различни теми, включително спорт, новини, музика и игри.
Използване на мобилното приложение
Справедлива употреба (екранна снимка)
\ n “>Отворете YouTube на вашия телефон или таблет. Тази икона на приложението изглежда като червен и бял бутон за игра. Ще намерите това на началния си екран, в чекмеджето на приложението или като търсите.
Справедлива употреба (екранна снимка)
\ n “>
Докоснете иконата за търсене. Това ще видите в горния десен ъгъл на екрана ви.
Справедлива употреба (екранна снимка)
\ n “>Въведете ключова дума в лентата за търсене и натиснете клавиша за търсене. Когато го направите, ще видите списък с резултати. Ще видите кои са на живо, ако те имат думата „на живо“ вътре в миниатюрата.
Справедлива употреба (екранна снимка)
\ n “>
Докоснете иконата на филтъра. Това ще видите в горния десен ъгъл на екрана ви. Ще се появи кутия.
Справедлива употреба (екранна снимка)
\ n “>Докоснете На живо . Когато направите това, всички видеоклипове на живо за ключовата дума, която сте търсили, ще се покажат в резултатите от търсенето.
Справедлива употреба (екранна снимка)
\ n “>
Докоснете Приложи . Това филтрира резултатите, за да показва само видеоклипове на живо.Справедлива употреба (екранна снимка)
\ n “>- Можете да спрете поток на живо, а видеото ще възобнови играта там, където сте останали, така че ще бъдете зад потока на живо.
Използване на уеб браузър на компютър
Справедлива употреба (екранна снимка)
\ n “>Отидете на https: // www.YouTube.com В уеб браузър. Можете да използвате уеб браузър на вашия компютър или телефон и двамата работят по подобен начин.
Справедлива употреба (екранна снимка)
\ n “>- Ако не видите На живо Опция, щракнете върху трите хоризонтални линии в горния ляв ъгъл на страницата, за да отворите менюто.
- Можете да щракнете върху червения бутон „Абонирайте се“, за да се абонирате за канала на живо и лесно да го намерите отново.
Справедлива употреба (екранна снимка)
\ n “>- За да взаимодействате с чата на живо, можете да въведете текстовото поле „Кажи нещо“ и натиснете ↵ Enter или ⏎ Върнете .
- Можете да спрете поток на живо, а видеото ще възобнови играта там, където сте останали, така че ще бъдете зад потока на живо.
Експертни въпроси и отговори
Включете вашия имейл адрес, за да получите съобщение, когато се отговори на този въпрос.
Видеоклиповете на живо са маркирани с червена икона.
Всички изпращания на съвет се преглеждат внимателно, преди да бъдат публикувани
Благодаря, че изпратихте съвет за преглед!Може да ви хареса също
Ограничения за възрастта на байпас в видеоклипове в YouTube: 8 прости метода
5 начина за блокиране на къси панталони в YouTube: разширения, приложения и още
3 трика за изтегляне на част от видеоклип в YouTube в HD качество
5 начина да гледате YouTube деблокиран на училищен компютър
4 лесни начина за изтегляне на музика от YouTube: Mobile & Desktop
Как да гледам YouTube офлайн
Изтеглете YouTube Video Subtitles
11 начина да се свържете с YouTube Star Mrbeast
12 начина за печелене на пари в YouTube: реклами, абонаменти и още
8 лесни начина да се свържете с поддръжката на YouTube
Как да изтеглите аудио от YouTube
Как да гледате изтрити видеоклипове в YouTube с URL адрес
7 метода за блокиране на реклами в YouTube
4 начина за изтегляне на видеоклипове в YouTube на Android
За пълен списък на разликите между стрийминг към събитие на живо срещу поток сега, вижте Set Publish Destination.
Лесно е да се използва уеб каиш X1, за да се предаде на живо на съществуващо събитие в YouTube на живо.
За да предавате на вашето събитие на живо в YouTube, имате нужда:
Този пример ви показва как да предавате HDMI камера, но можете да използвате всеки друг HDMI източник, който харесвате (камера, компютър, видео миксер и т.н.), стига вашият източник (или медия) да няма висока лента за дигитално съдържание на дигитално съдържание (HDCP).